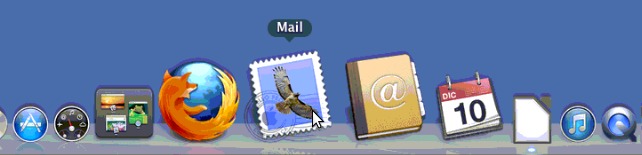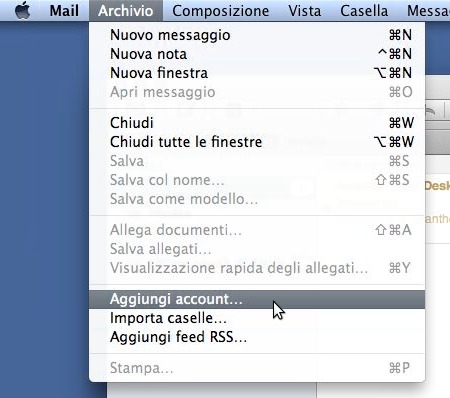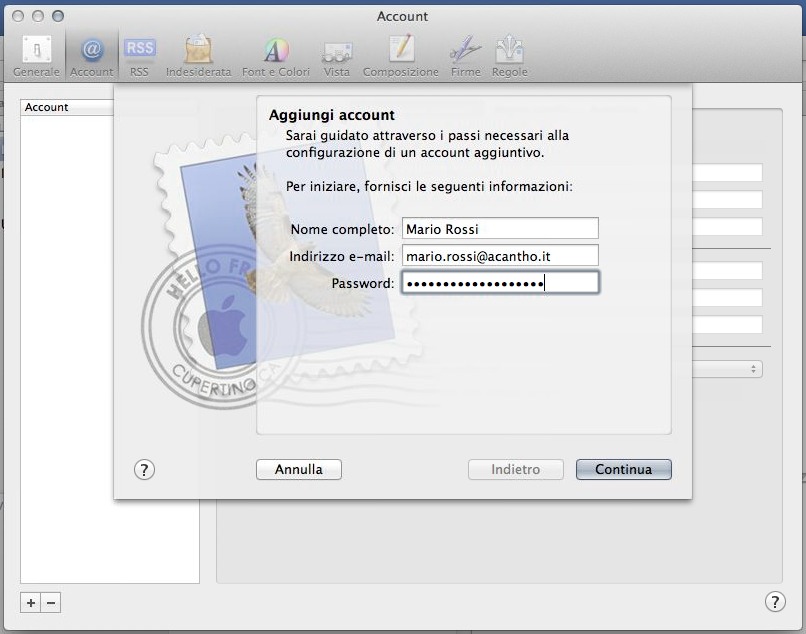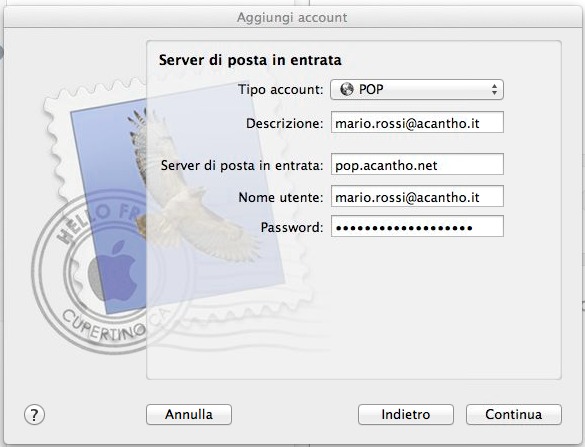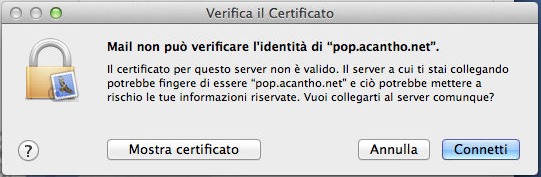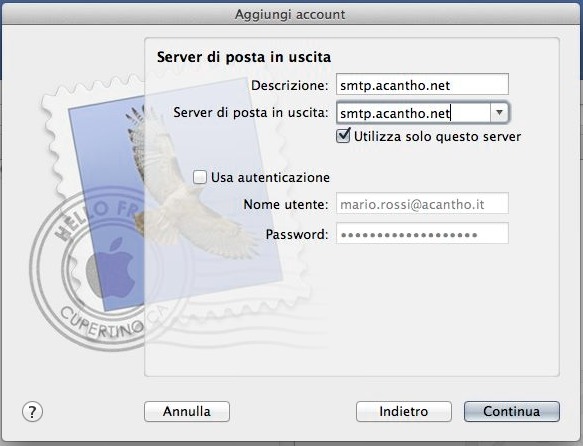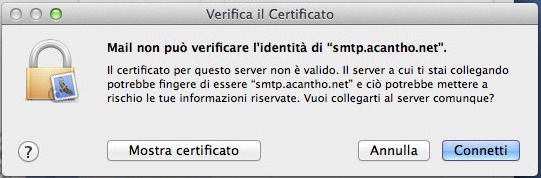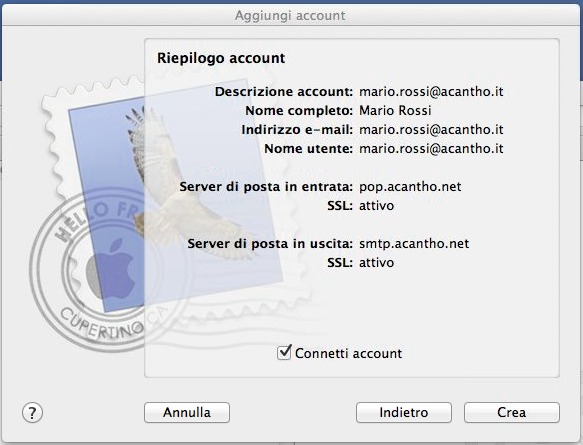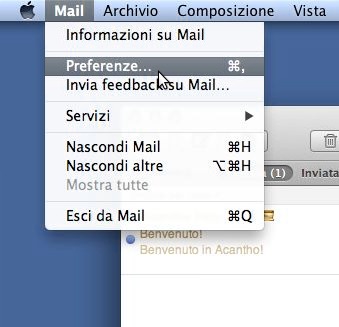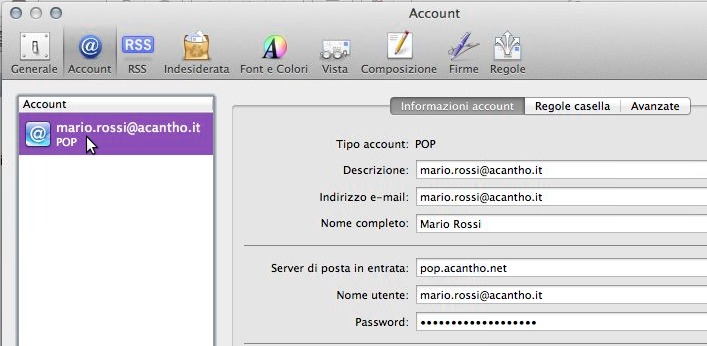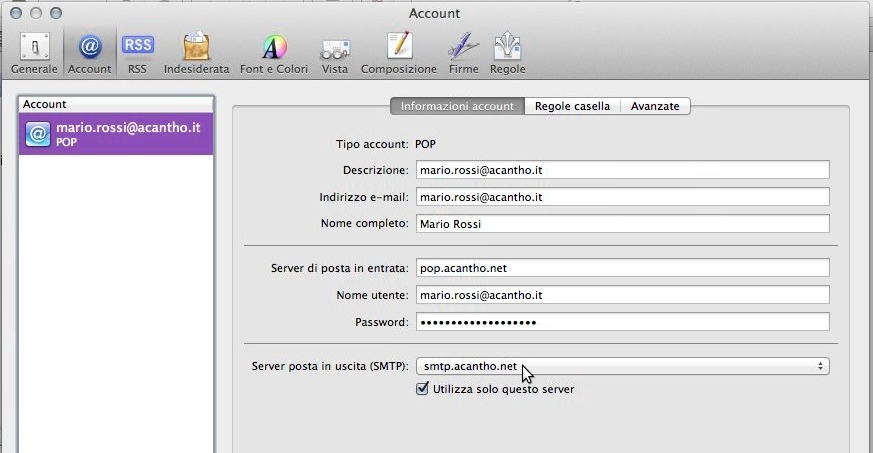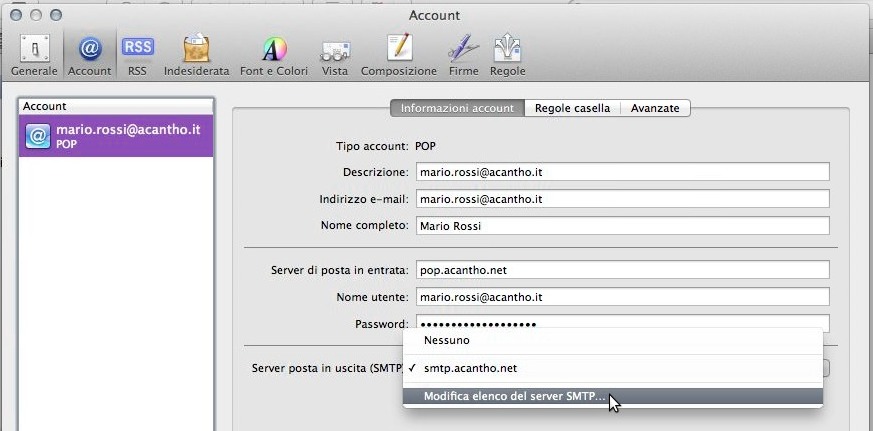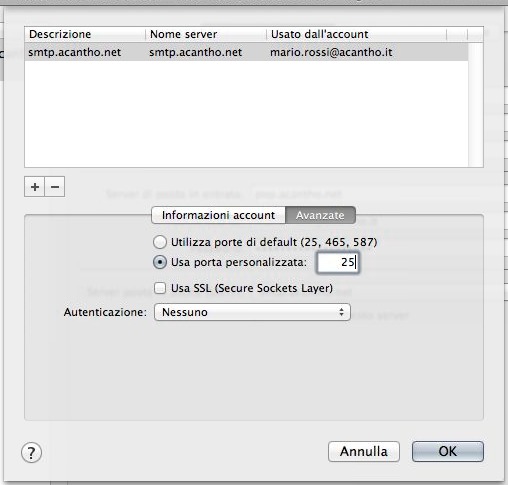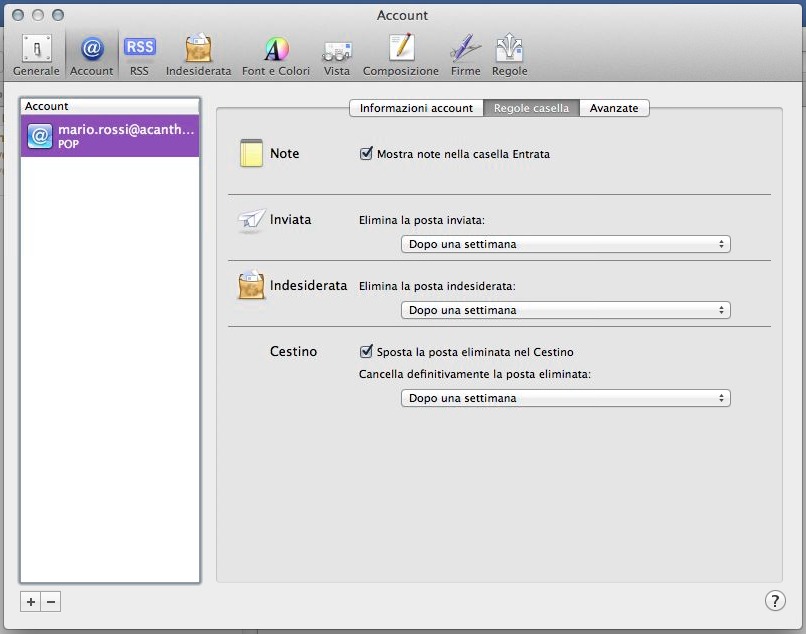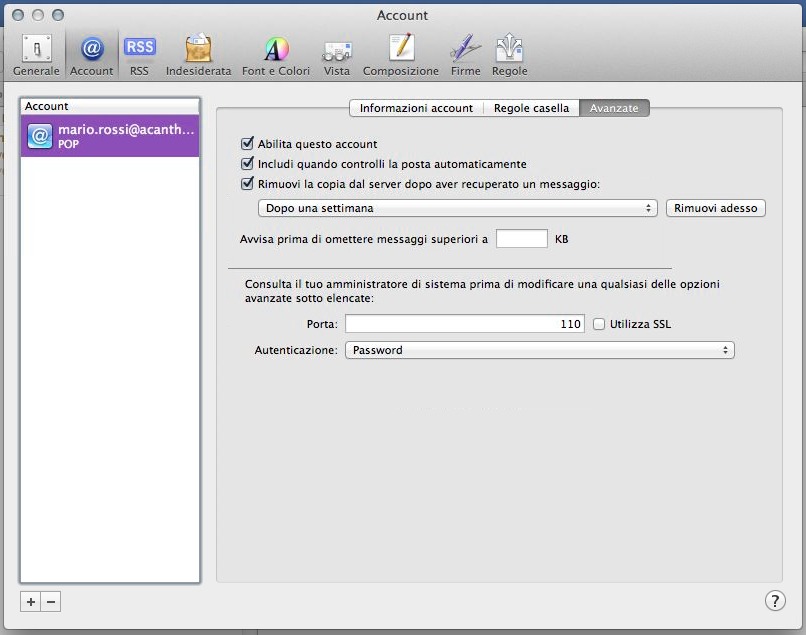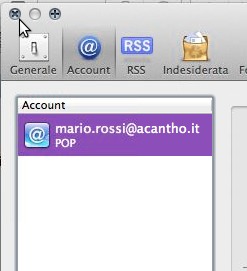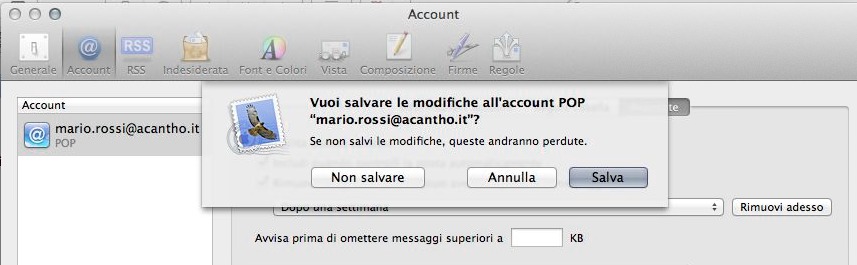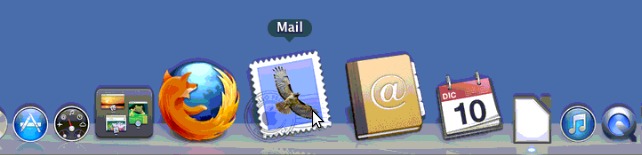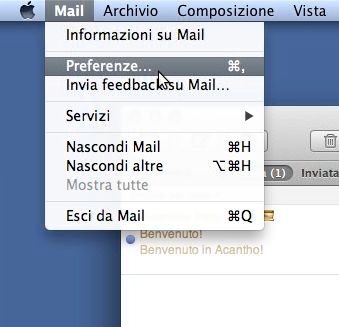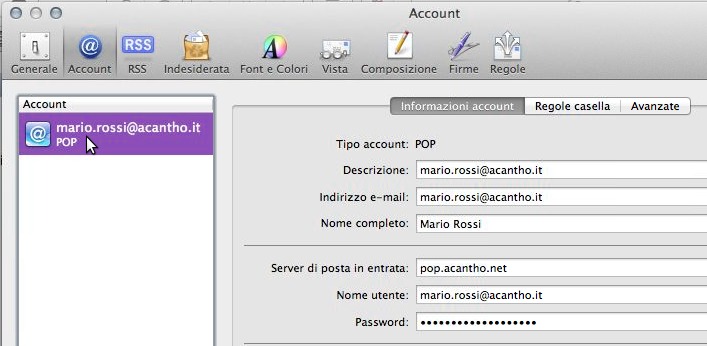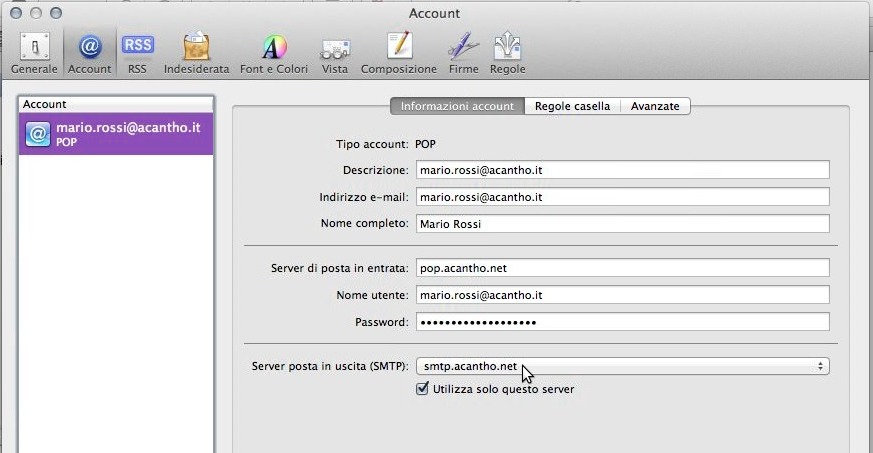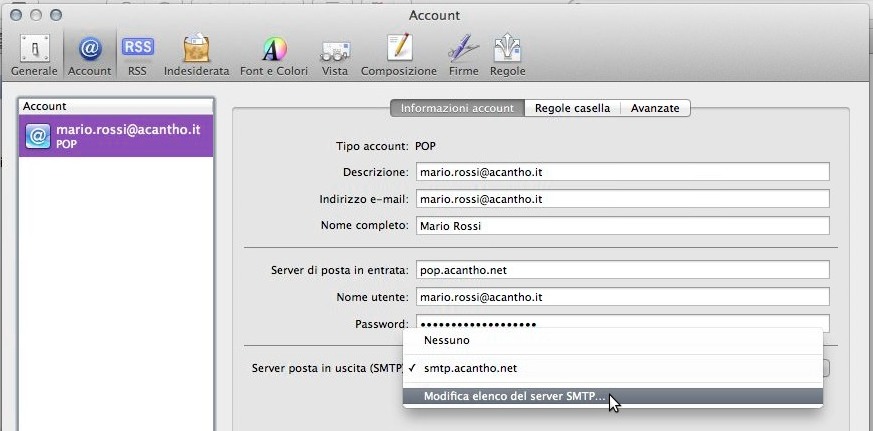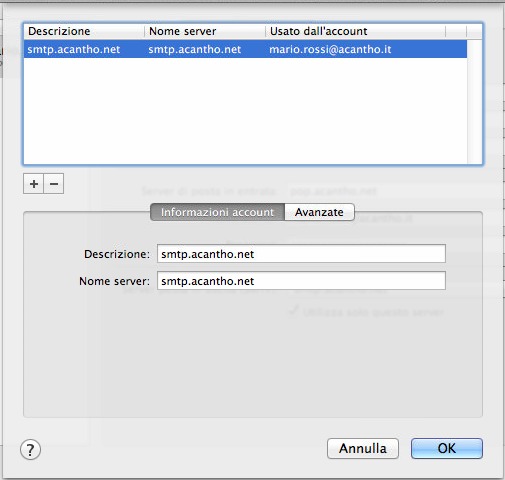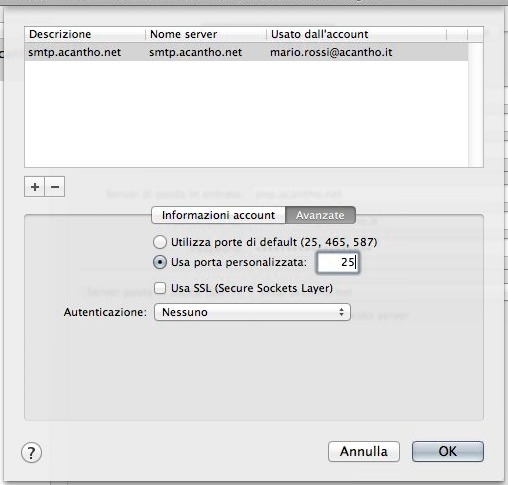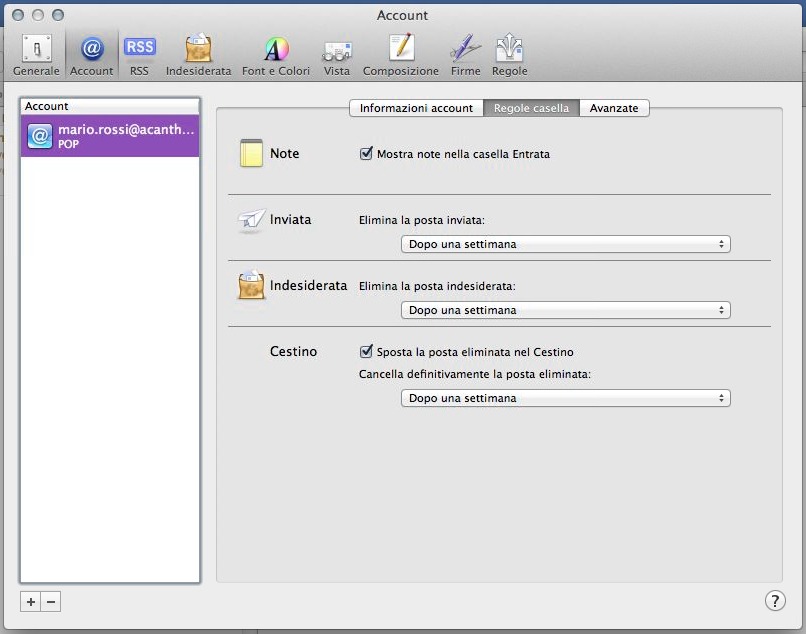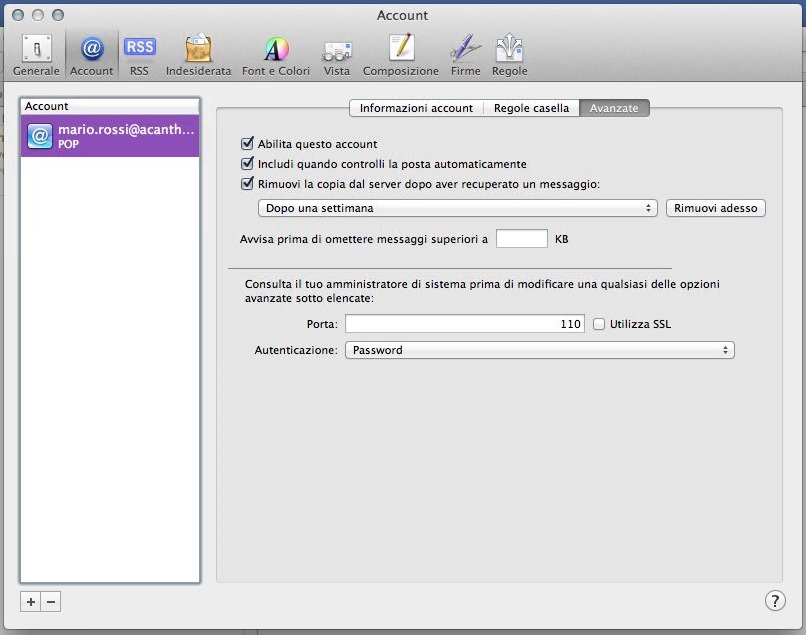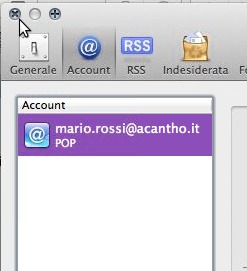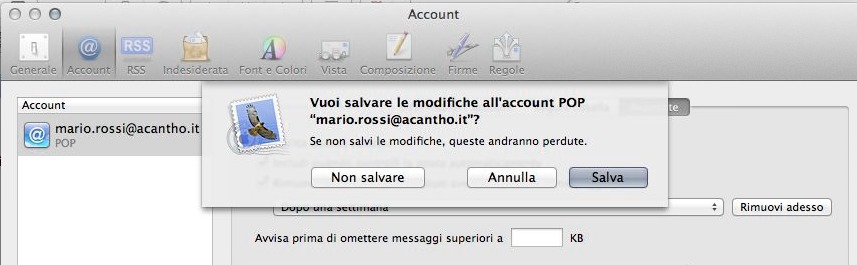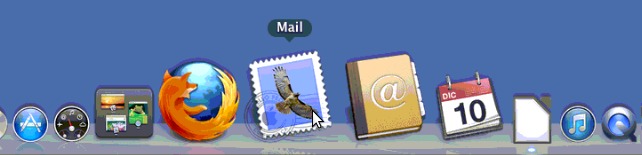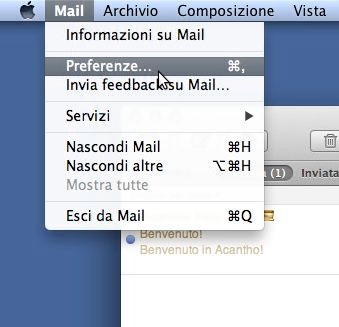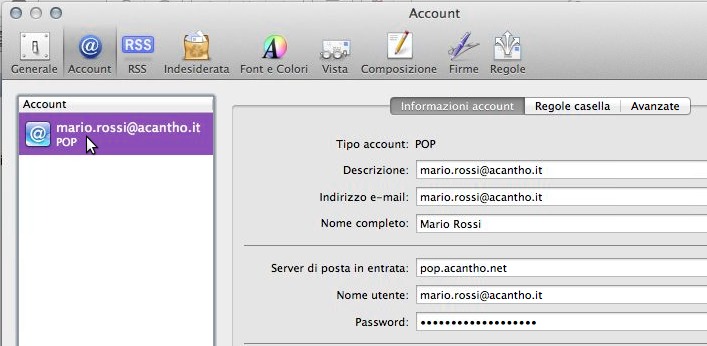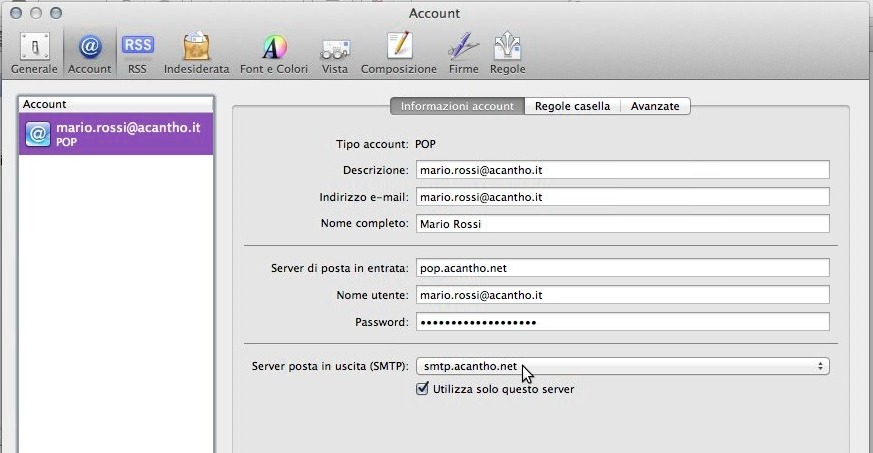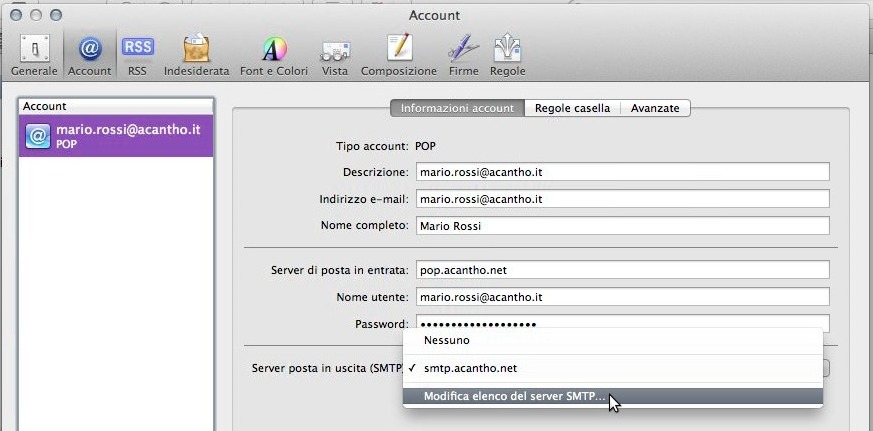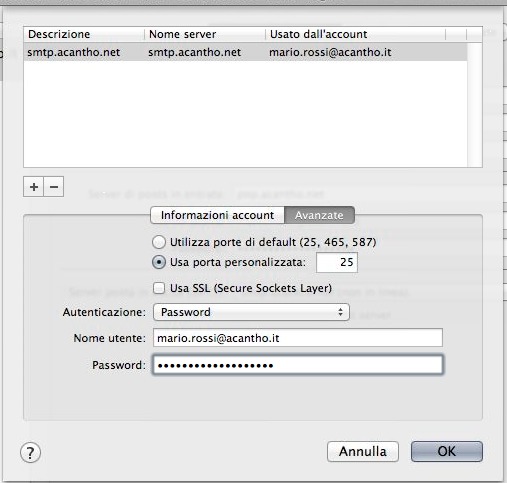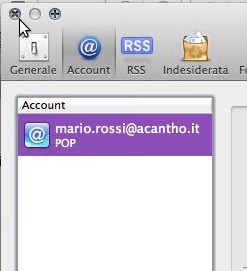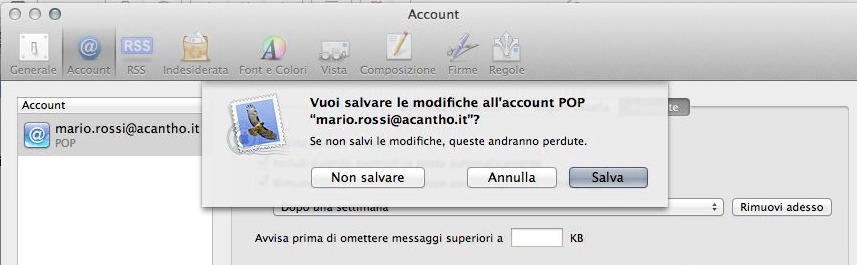|
Guida aggiornata a: Dicembre 2012
AGGIUNGERE UNA NUOVA CASELLA DI POSTA ELETTRONICA IN APPLE MAIL
- Apri Apple Mail (fai clic sull'applicazione nel Dock o aprilo nella cartella Applicazioni).
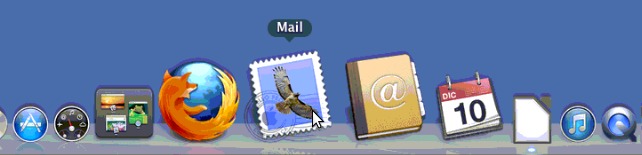
- Seleziona il menu "Archivio" dalla barra dei menu, nella parte alta della finestra.
- Fai clic sulla voce "Aggiungi account..."
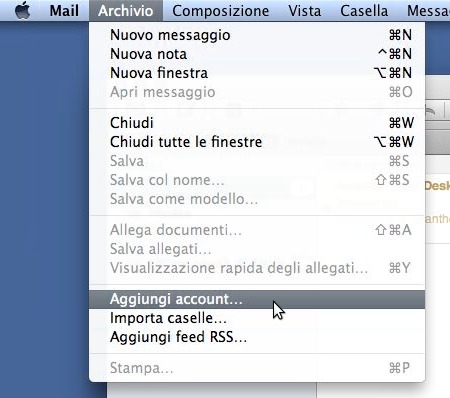
- Si aprira' la finestra "Aggiungi account".
- Completa i campi "Nome completo", "Indirizzo e-mail" e "Password".
- Nome completo: inserisci il tuo Nome e Cognome.
- Indirizzo e-mail: il tuo indirizzo di posta elettronica, completo del dominio, ovvero cio' che sta a destra della chiocciola. Ad esempio: mario.rossi@acantho.it
- Password: la tua password.
Fai clic sul pulsante "Continua"
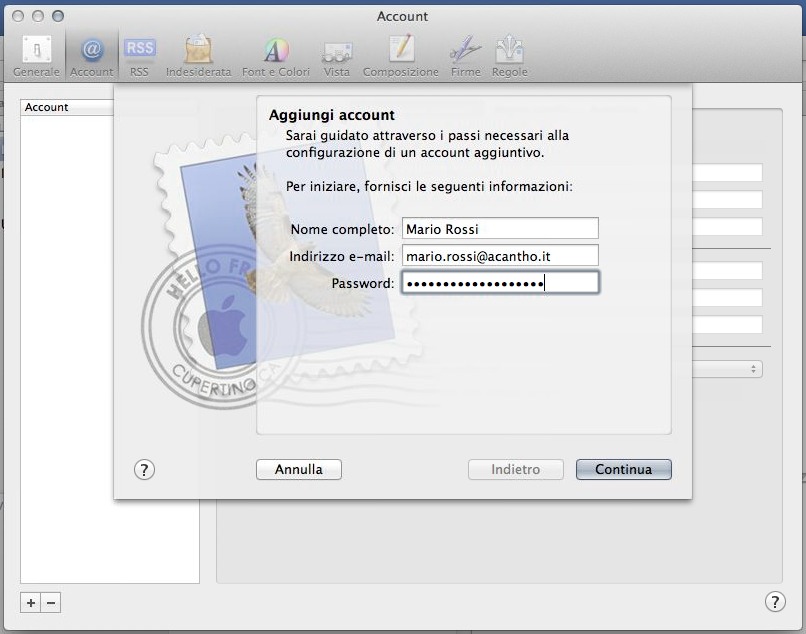
- Si aprira' la finestra "Server di posta in entrata".
- Completa i campi "Tipo account", "Descrizione", "Server posta in entrata", "Nome utente" e "Password".
- Tipo account: fai clic sul bottone per aprire il menu a tendina. Scegli il tipo di account che preferisci, tra POP o IMAP, a seconda delle tue esigenze (si veda la nota Differenze fra POP3 e IMAP su Wikipedia).
Se non sai cosa scegliere, seleziona POP.
- Descrizione: il tuo indirizzo di posta elettronica, completo del dominio, ovvero cio' che sta a destra della chiocciola. Ad esempio: mario.rossi@acantho.it
- Server posta in entrata: pop.acantho.net
- Nome utente: il tuo indirizzo di posta elettronica, completo del dominio, ovvero cio' che sta a destra della chiocciola. Ad esempio: mario.rossi@acantho.it
- Password: la tua password.
Fai clic sul pulsante "Continua"
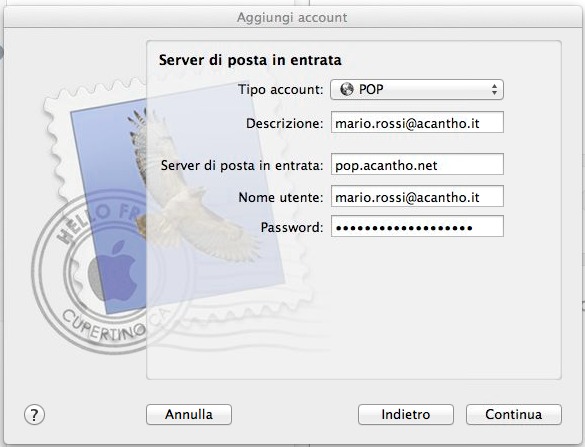
- Nota: e' probabile che il programma restituisca una finestra di avvertimento, con scritto "Mail non puo' verificare l'identita' di pop.acantho.net".
Non e' niente di preoccupante: fai clic sul pulsante "Connetti" e prosegui.
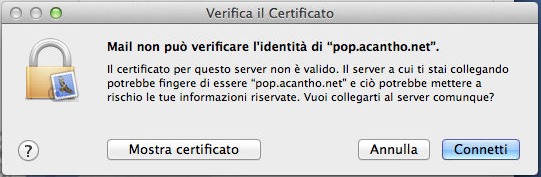
- Si aprira' la finestra "Server di posta in uscita".
- Completa i campi "Descrizione", "Server posta in uscita", "Utilizza solo questo server", "Usa autenticazione", "Nome utente" e "Password".
- Descrizione: smtp.acantho.net
- Server posta in uscita: smtp.acantho.net
- Utilizza solo questo server: controlla che sia selezionato.
- Usa autenticazione: controlla che non sia selezionato.
- Nome utente: non completare, si disattivera' in automatico.
- Password: non completare, si disattivera' in automatico.
Fai clic sul pulsante "Continua"
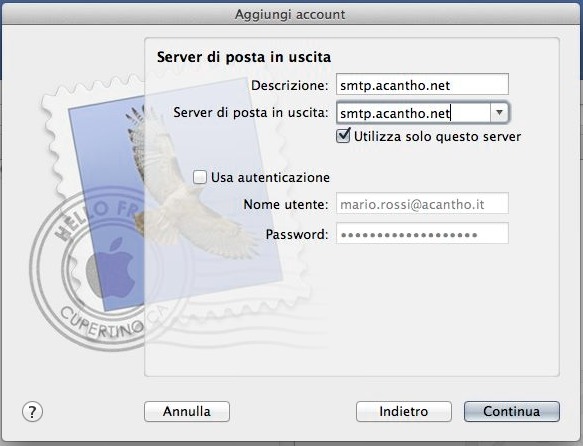
- Nota: e' probabile che il programma restituisca una finestra di avvertimento, con scritto "Mail non puo' verificare l'identita' di smtp.acantho.net".
Non e' niente di preoccupante: fai clic sul pulsante "Connetti" e prosegui.
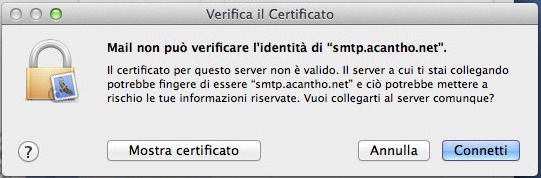
- Si aprira' la finestra "Riepilogo account".
- Completa i campi "Connetti account".
- Connetti account: controlla che sia selezionato.
Fai clic sul pulsante "Crea"
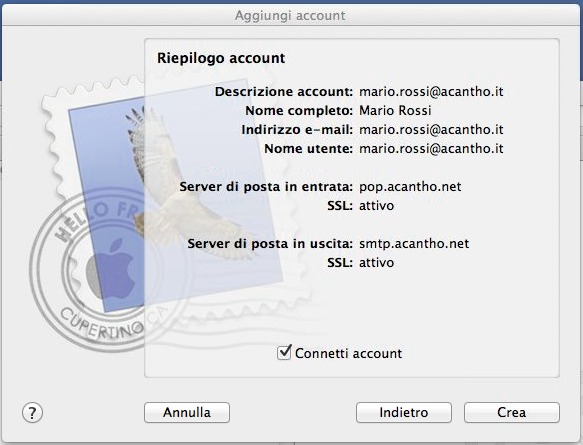
- Si aprira' nuovamente la finestra principale del programma.
- Seleziona il menu "Mail" dalla barra dei menu, nella parte alta della finestra.
- Fai clic sulla voce "Preferenze"
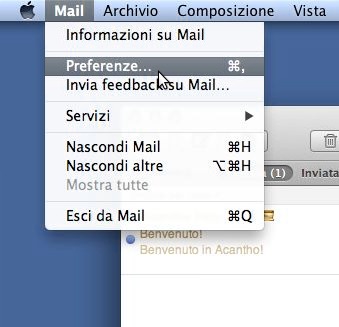
- Si aprira' la finestra "Generale".
- Seleziona il menu "Account" tra le icone presenti nella parte alta della finestra.
- Nella colonna di sinistra, scorri le varie caselle di posta configurate e seleziona la tua casella Acantho appena creata (ad esempio mario.rossi@acantho.it), con un singolo clic.
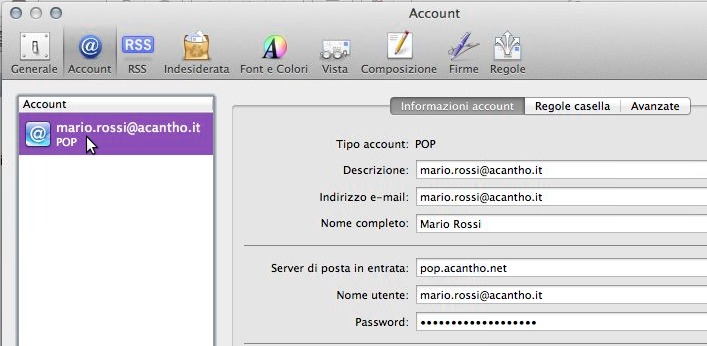
- Si aprira' la finestra "Informazioni account".
- Fai clic sul bottone "smtp.acantho.net", sulla parte bassa della finestra, alla destra di "Server di posta in uscita (SMTP)".
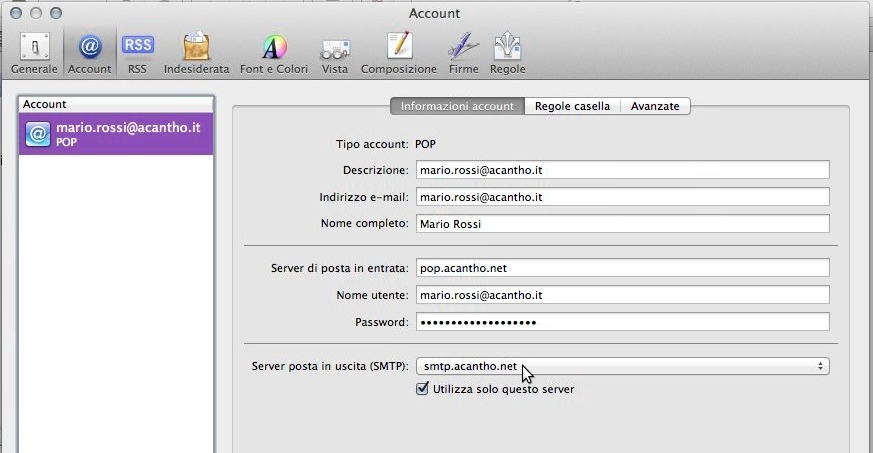
- Si aprira' un menu' a tendina.
- Fai clic sulla voce "Modifica elenco del server SMTP...".
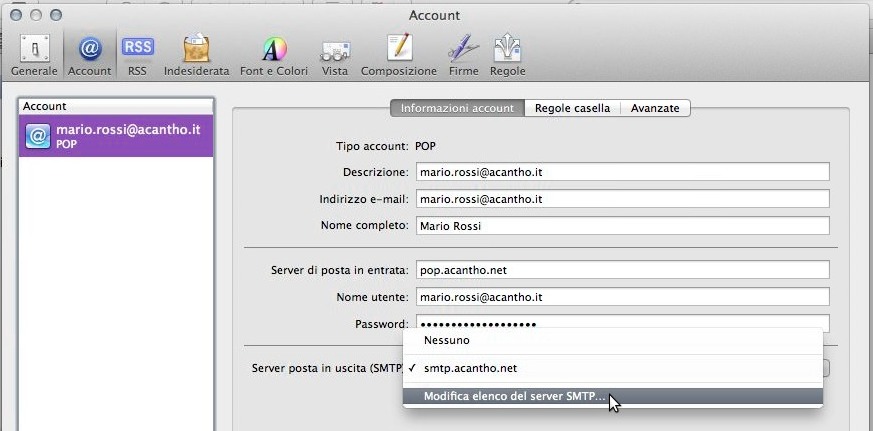
- Si aprira' la finestra riassuntiva del "Server di posta in uscita (SMTP)".
- Fai clic sul bottone "Avanzate", nella parte centrale della finestra
- Completa i campi "Utilizza porte di default (25, 465, 587)", "Usa porta personalizzata", "Usa SSL (Secure Sockets Layer)" e "Autenticazione".
- Utilizza porte di default (25, 465, 587): controlla che non sia selezionato.
- Usa porta personalizzata: 25
- Usa SSL (Secure Sockets Layer): controlla che non sia selezionato.
- Autenticazione: nessuno.
Nota sull'autenticazione:
L'autenticazione in uscita per il server SMTP e' necessaria per poter spedire utilizzando connessioni ADSL non Acantho, come Telecom Italia, Fastweb o le connessioni 3G di cellulari e tablet.
Per attivare l'autenticazione in uscita controlla l'apposita sezione di questa guida.
Fai clic sul pulsante "OK"
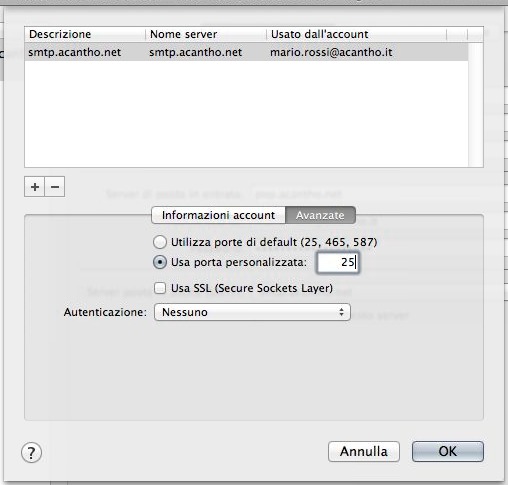
- Si aprira' nuovamente la finestra "Informazioni account".
- Fai clic sul bottone "Regole casella", nella parte alta della finestra
- Completa i campi "Elimina la posta inviata", "Elimina la posta indesiderata", "Sposta la posta eliminata nel Cestino" e "Cancella definitivamente la posta eliminata".
- Elimina la posta inviata: dopo una settimana.
- Elimina la posta indesiderata: dopo una settimana.
- Sposta la posta eliminata nel Cestino: controlla che sia selezionato.
- Cancella definitivamente la posta eliminata: dopo una settimana.
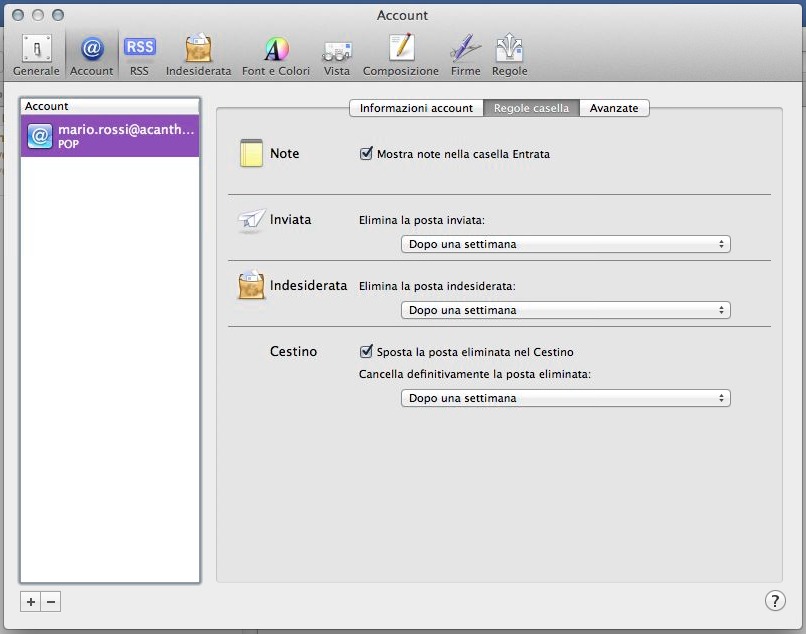
- Fai clic sul bottone "Avanzate", nella parte alta della finestra
- Completa i campi "Abilita questo account", "Includi quando controlli la posta automaticamente", "Rimuovi la copia dal server dopo aver recuperato un messaggio", "Porta", "Utilizza SSL" e "Autenticazione".
- Abilita questo account: controlla che sia selezionato.
- Includi quando controlli la posta automaticamente: controlla che sia selezionato.
- Rimuovi la copia dal server dopo aver recuperato un messaggio: controlla che sia selezionato.
- Rimuovi la copia dal server dopo aver recuperato un messaggio (menu a tendina): dopo una settimana.
- Porta: 110 per il protocollo POP, 143 per il protocollo IMAP.
- Utilizza SSL: controlla che non sia selezionato.
- Autenticazione: password.
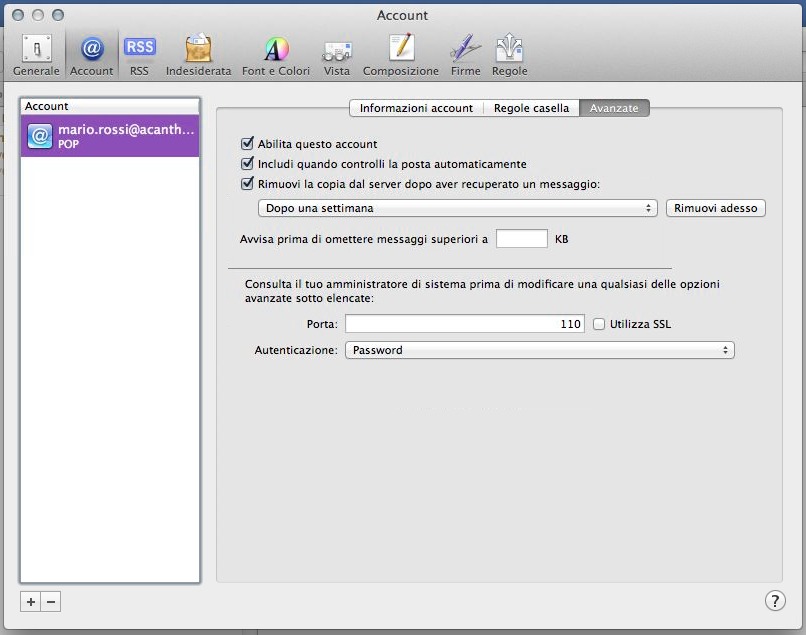
- Chiudi la finestra facendo clic sul bottone di chiusura, nell'angolo in alto a sinistra della finestra.
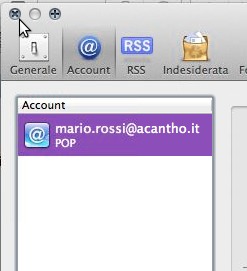
- Si aprira' la finestra di conferma e salvataggio "Vuoi salvare le modifiche all'account?".
- Fai clic sul pulsante "Salva".
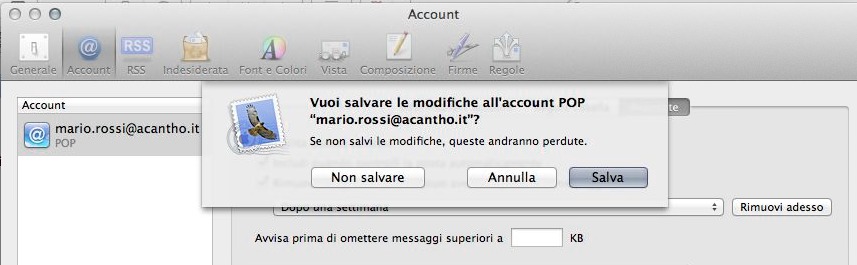
- L'aggiunta della nuova casella di posta e' terminata.
MODIFICARE UNA CASELLA DI POSTA ELETTRONICA IN APPLE MAIL
- Apri Apple Mail (fai clic sull'applicazione nel Dock o aprilo nella cartella Applicazioni).
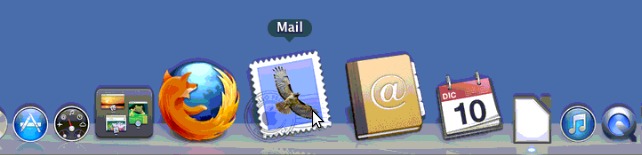
- Seleziona il menu "Mail" dalla barra dei menu, nella parte alta della finestra.
- Fai clic sulla voce "Preferenze"
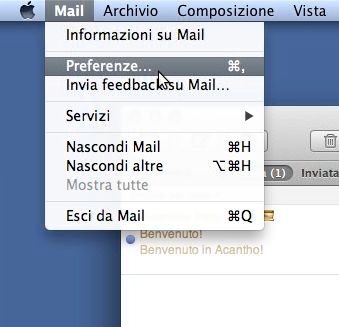
- Si aprira' la finestra "Generale".
- Seleziona il menu "Account" tra le icone presenti nella parte alta della finestra.
- Nella colonna di sinistra, scorri le varie caselle di posta configurate e seleziona la tua casella Acantho (ad esempio mario.rossi@acantho.it), con un singolo clic.
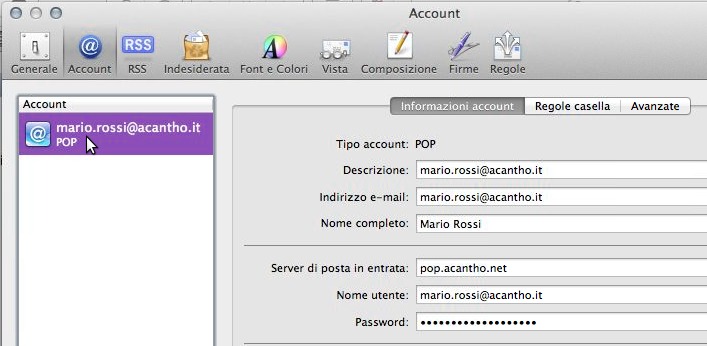
- Si aprira' la finestra "Informazioni account".
- Completa i campi "Tipo account", "Descrizione", "Indirizzo e-mail", "Nome completo", "Server di posta in entrata", "Nome utente" e "Password".
- Tipo account: non e' possibile modificare la tipologia di server da POP3 a IMAP (o viceversa). Per cambiare tipologia sara' necessario cancellare l'account e ricrearlo da zero.
- Descrizione: il tuo indirizzo di posta elettronica, completo del dominio, ovvero cio' che sta a destra della chiocciola. Ad esempio: mario.rossi@acantho.it
- Indirizzo e-mail: il tuo indirizzo di posta elettronica, completo del dominio, ovvero cio' che sta a destra della chiocciola. Ad esempio: mario.rossi@acantho.it
- Nome completo: inserisci il tuo Nome e Cognome.
- Server di posta in entrata: pop.acantho.net
- Nome utente: il tuo indirizzo di posta elettronica, completo del dominio, ovvero cio' che sta a destra della chiocciola. Ad esempio: mario.rossi@acantho.it
- Password: la tua password.
- Fai clic sul bottone alla destra di "Server di posta in uscita (SMTP)", sulla parte bassa della finestra. Se hai gia' configurato il nostro SMTP, sul bottone dovrebbe esserci scritto "smtp.acantho.net"; se stai usando un altro SMTP, la scritta sara' diversa.
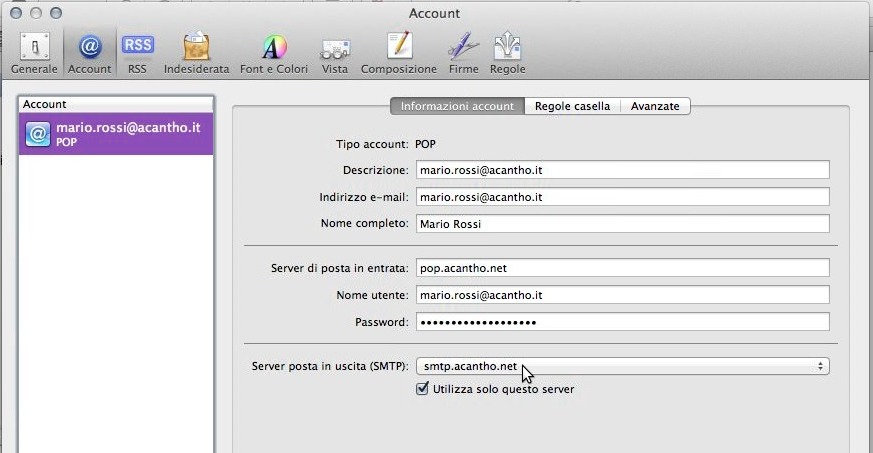
- Si aprira' un menu' a tendina.
- Fai clic sulla voce "Modifica elenco del server SMTP...".
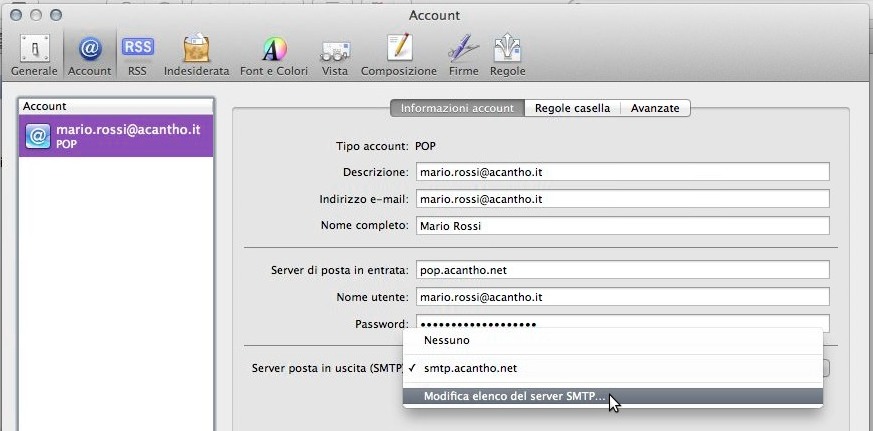
- Si aprira' la finestra riassuntiva del "Server di posta in uscita (SMTP)".
- Seleziona il server SMTP di Acantho (ad esempio smtp.acantho.net) con un singolo clic.
Nota: Se non e' presente nessun SMTP di Acantho, selezionane un altro
- Fai clic sul bottone "Informazioni account", nella parte centrale della finestra
- Completa i campi "Descrizione" e "Nome server".
- Descrizione: smtp.acantho.net
- Nome server: smtp.acantho.net
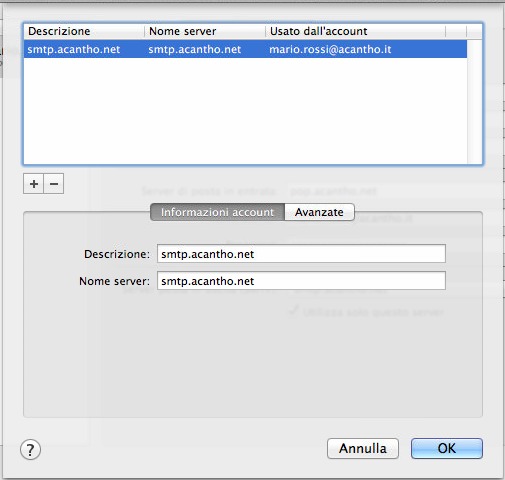
- Fai clic sul bottone "Avanzate", nella parte centrale della finestra
- Completa i campi "Utilizza porte di default (25, 465, 587)", "Usa porta personalizzata", "Usa SSL (Secure Sockets Layer)" e "Autenticazione".
- Utilizza porte di default (25, 465, 587): controlla che non sia selezionato.
- Usa porta personalizzata: 25
- Usa SSL (Secure Sockets Layer): controlla che non sia selezionato.
- Autenticazione: nessuno.
Nota sull'autenticazione:
L'autenticazione in uscita per il server SMTP e' necessaria per poter spedire utilizzando connessioni ADSL non Acantho, come Telecom Italia, Fastweb o le connessioni 3G di cellulari e tablet.
Per attivare l'autenticazione in uscita controlla l'apposita sezione di questa guida.
Fai clic sul pulsante "OK"
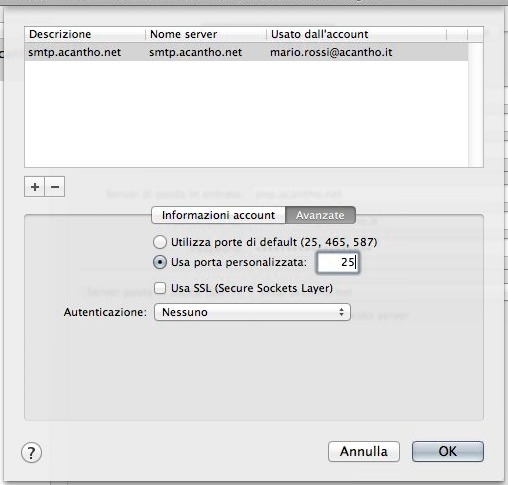
- Si aprira' nuovamente la finestra "Informazioni account".
- Fai clic sul bottone "Regole casella", nella parte alta della finestra
- Completa i campi "Elimina la posta inviata", "Elimina la posta indesiderata", "Sposta la posta eliminata nel Cestino" e "Cancella definitivamente la posta eliminata".
- Elimina la posta inviata: dopo una settimana.
- Elimina la posta indesiderata: dopo una settimana.
- Sposta la posta eliminata nel Cestino: controlla che sia selezionato.
- Cancella definitivamente la posta eliminata: dopo una settimana.
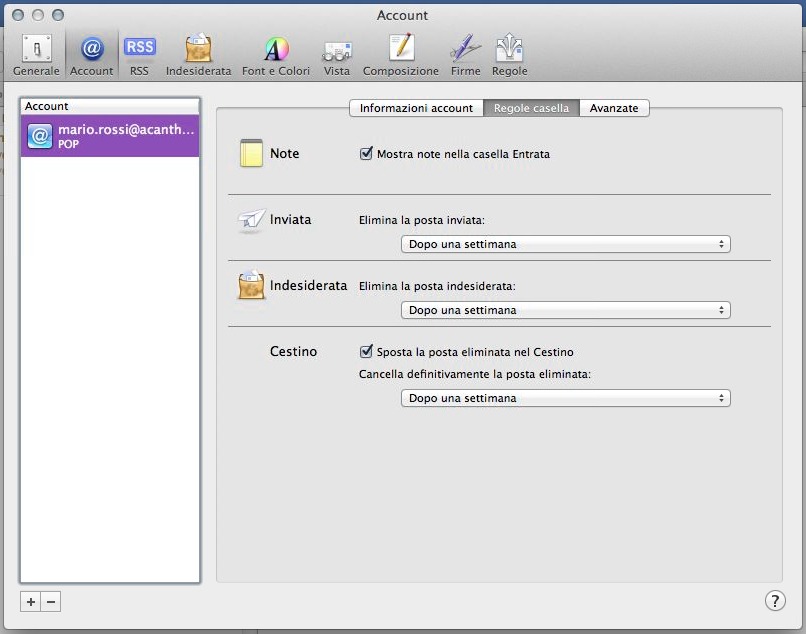
- Fai clic sul bottone "Avanzate", nella parte alta della finestra
- Completa i campi "Abilita questo account", "Includi quando controlli la posta automaticamente", "Rimuovi la copia dal server dopo aver recuperato un messaggio", "Porta", "Utilizza SSL" e "Autenticazione".
- Abilita questo account: controlla che sia selezionato.
- Includi quando controlli la posta automaticamente: controlla che sia selezionato.
- Rimuovi la copia dal server dopo aver recuperato un messaggio: controlla che sia selezionato.
- Rimuovi la copia dal server dopo aver recuperato un messaggio (menu a tendina): dopo una settimana.
- Porta: 110 per il protocollo POP, 143 per il protocollo IMAP.
- Utilizza SSL: controlla che non sia selezionato.
- Autenticazione: password.
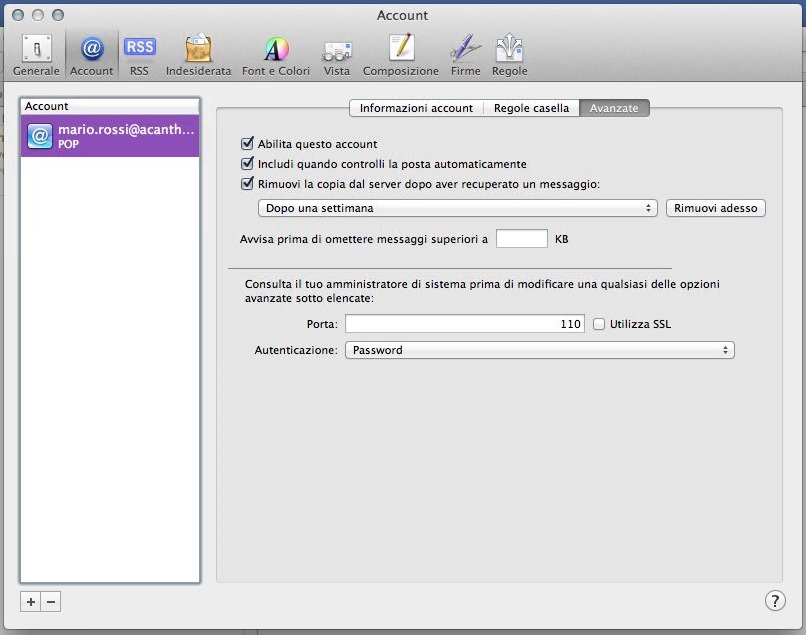
- Chiudi la finestra facendo clic sul bottone di chiusura, nell'angolo in alto a sinistra della finestra.
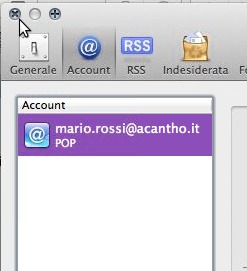
- Si aprira' la finestra di conferma e salvataggio "Vuoi salvare le modifiche all'account?".
- Fai clic sul pulsante "Salva".
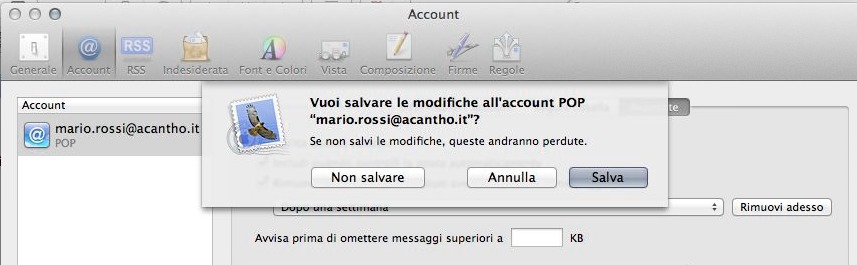
- La casella di posta e' modificata correttamente.
ATTIVARE L'AUTENTICAZIONE IN USCITA PER IL SERVER SMTP IN APPLE MAIL
- Apri Apple Mail (fai clic sull'applicazione nel Dock o aprilo nella cartella Applicazioni).
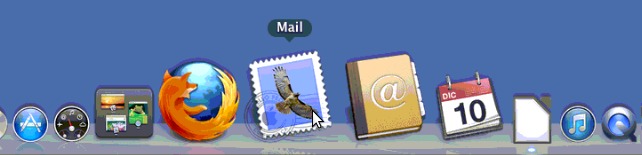
- Seleziona il menu "Mail" dalla barra dei menu, nella parte alta della finestra.
- Fai clic sulla voce "Preferenze"
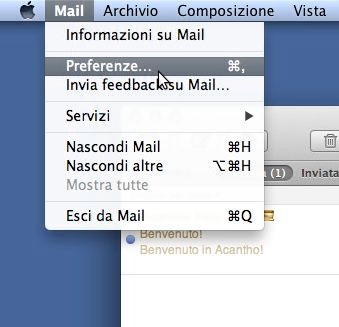
- Si aprira' la finestra "Generale".
- Seleziona il menu "Account" tra le icone presenti nella parte alta della finestra.
- Nella colonna di sinistra, scorri le varie caselle di posta configurate e seleziona la tua casella Acantho (ad esempio mario.rossi@acantho.it), con un singolo clic.
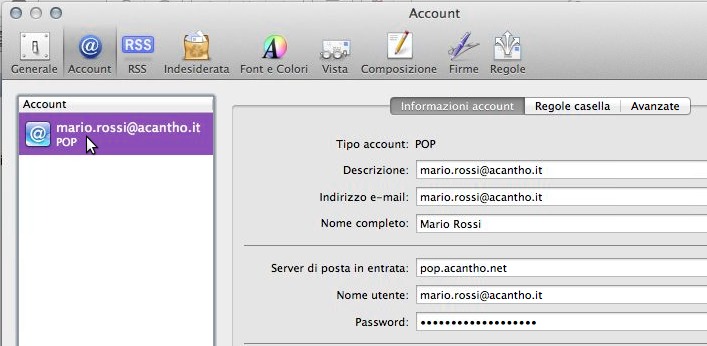
- Si aprira' la finestra "Informazioni account".
- Fai clic sul bottone "smtp.acantho.net", sulla parte bassa della finestra, alla destra di "Server di posta in uscita (SMTP)".
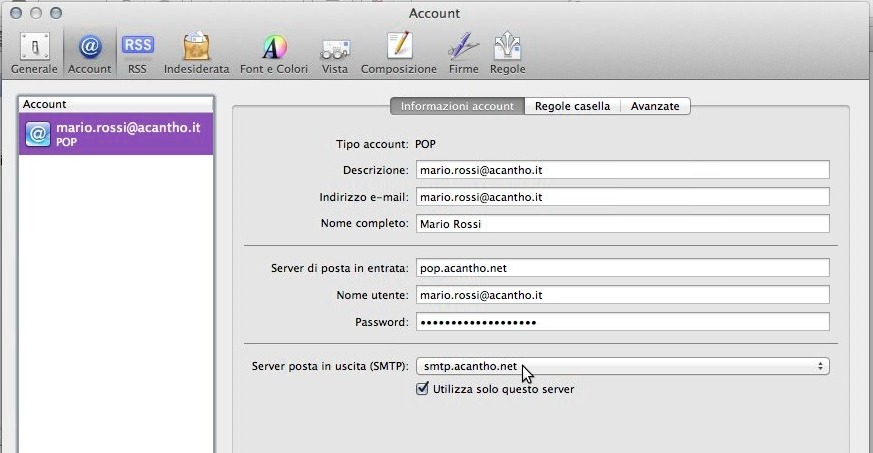
- Si aprira' un menu' a tendina.
- Fai clic sulla voce "Modifica elenco del server SMTP...".
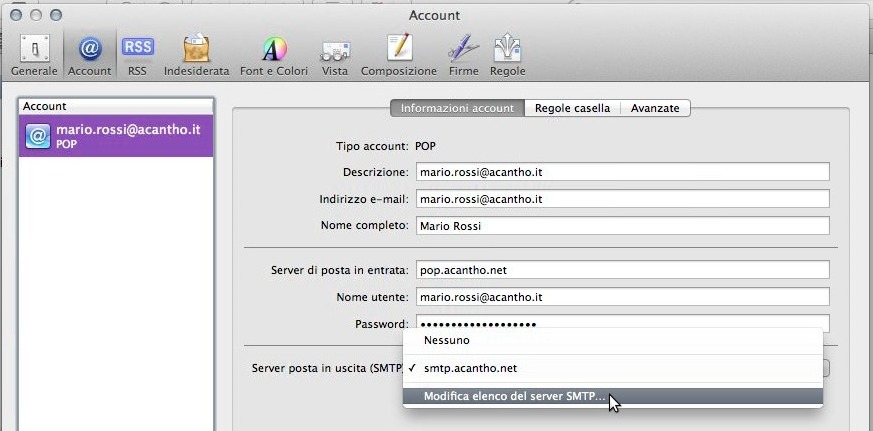
- Si aprira' la finestra riassuntiva del "Server di posta in uscita (SMTP)".
- Fai clic sul bottone "Avanzate", nella parte centrale della finestra
- Completa i campi "Utilizza porte di default (25, 465, 587)", "Usa porta personalizzata", "Usa SSL (Secure Sockets Layer)", "Autenticazione", "Nome utente" e "Password".
- Utilizza porte di default (25, 465, 587): controlla che non sia selezionato.
- Usa porta personalizzata: 25
- Usa SSL (Secure Sockets Layer): controlla che non sia selezionato.
- Autenticazione: Password.
- Nome utente: il tuo indirizzo di posta elettronica, completo del dominio, ovvero cio' che sta a destra della chiocciola. Ad esempio: mario.rossi@acantho.it
- Password: la tua password.
Fai clic sul pulsante "OK"
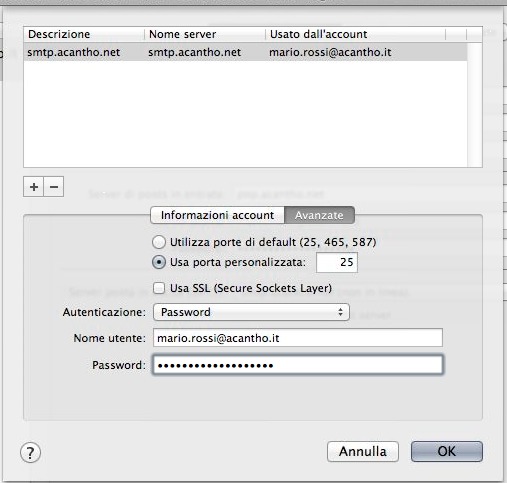
- Si aprira' nuovamente la finestra "Informazioni account".
- Chiudi la finestra facendo clic sul bottone di chiusura, nell'angolo in alto a sinistra della finestra.
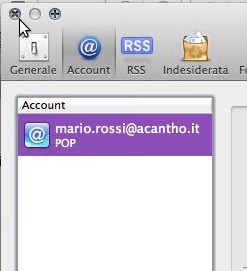
- Si aprira' la finestra di conferma e salvataggio "Vuoi salvare le modifiche all'account?".
- Fai clic sul pulsante "Salva".
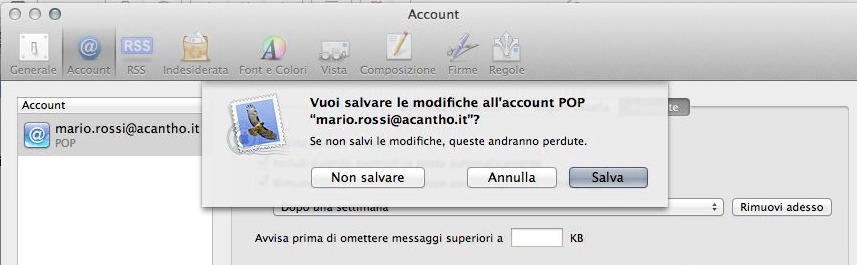
- L'autenticazione in uscita per il server SMTP e' configurata.
Nota:
La guida che avete letto e' parzialmente tratta dalla seguente pagina del supporto tecnico Apple: Configurazione di Mail per l'account di posta (Mac OS X v10.5 e versioni piu' recenti)
|