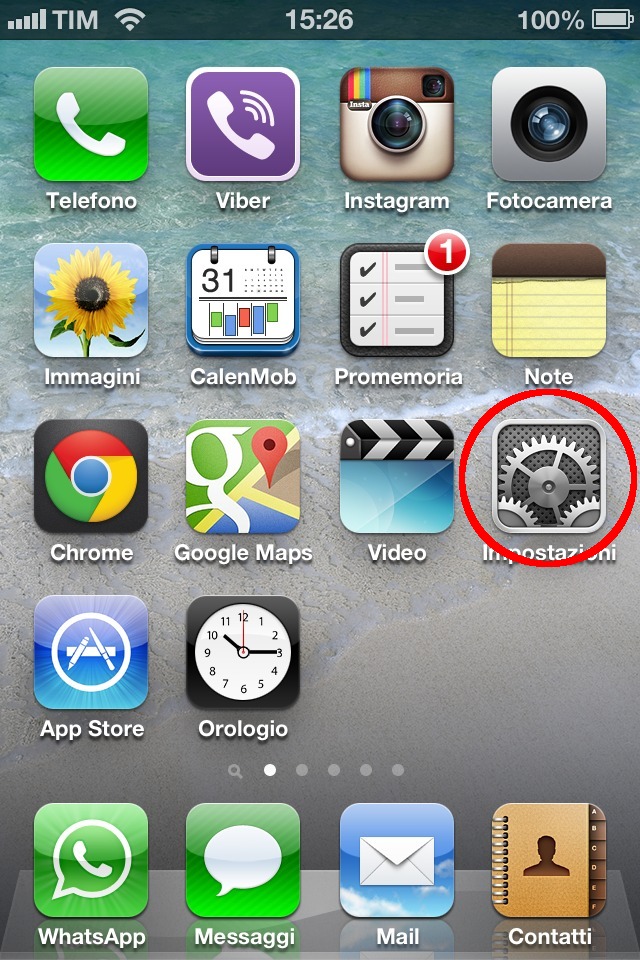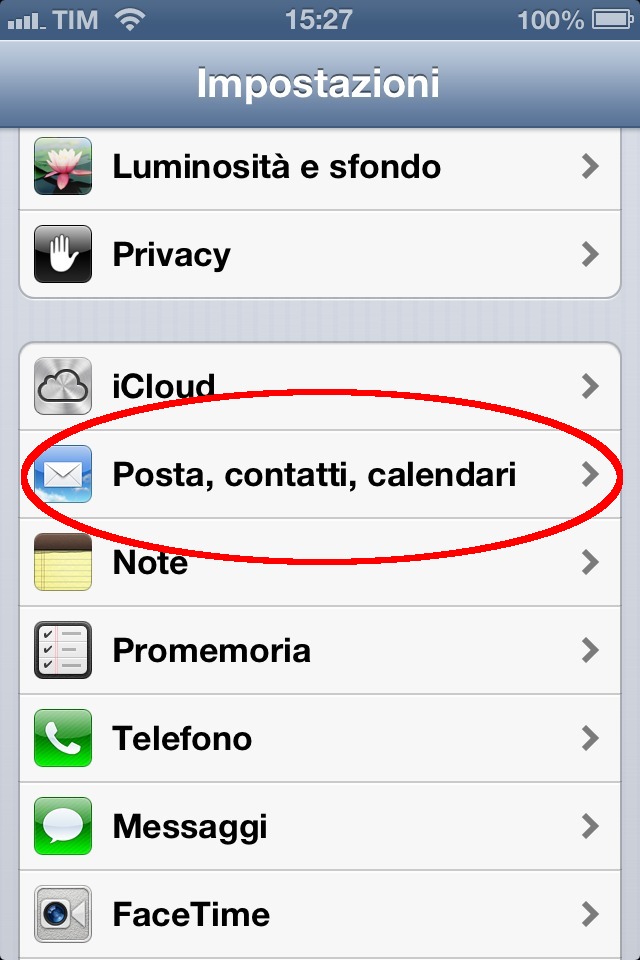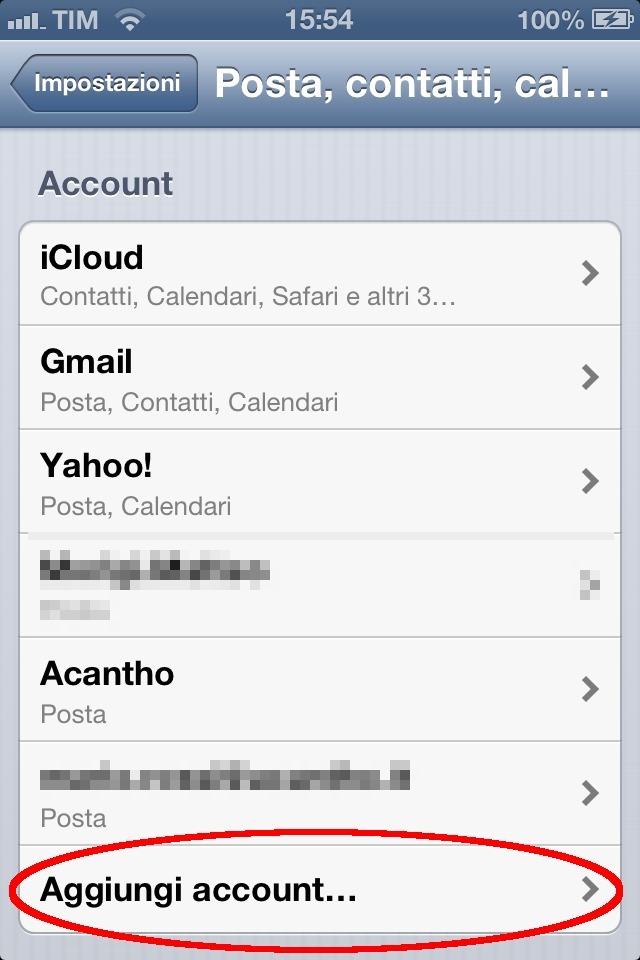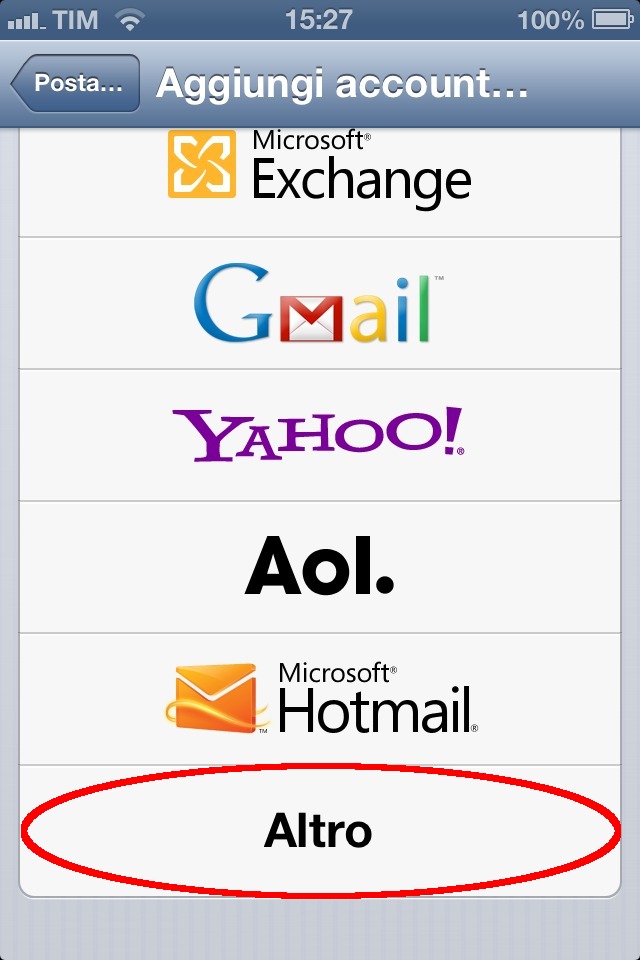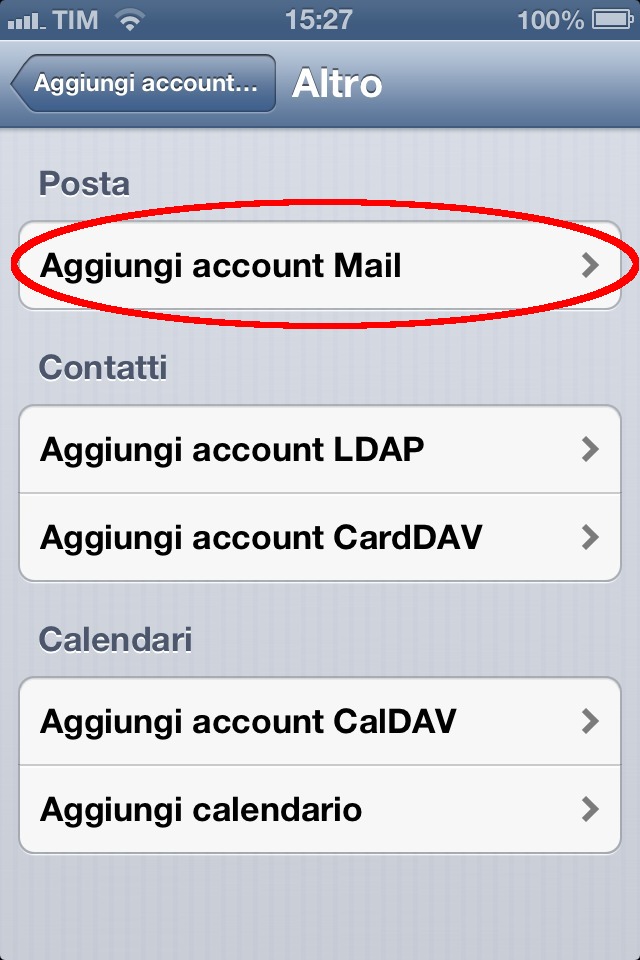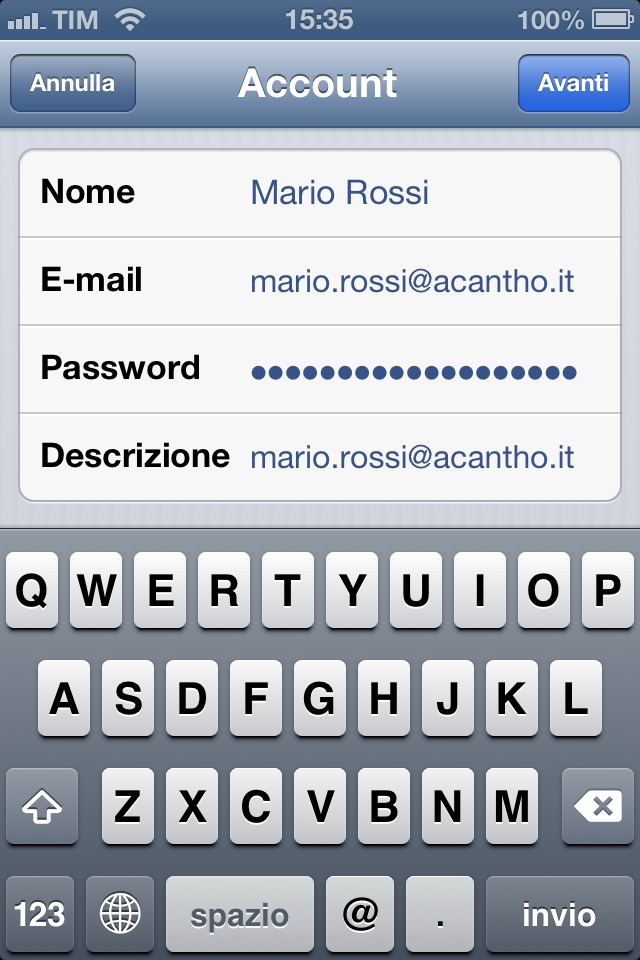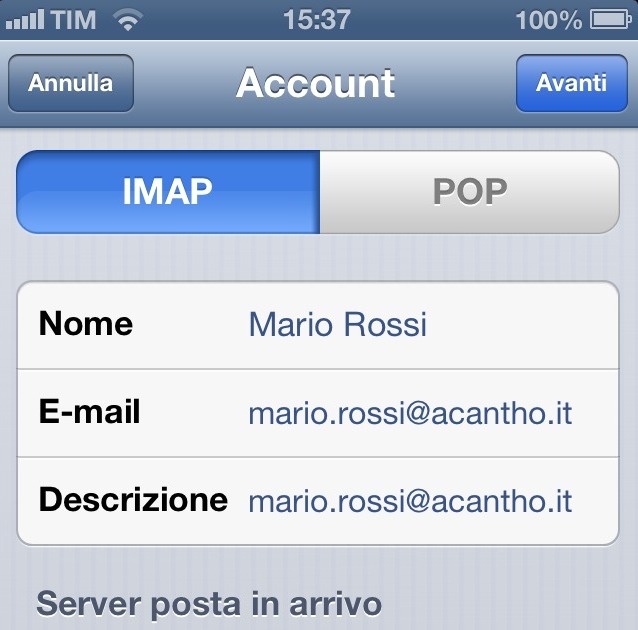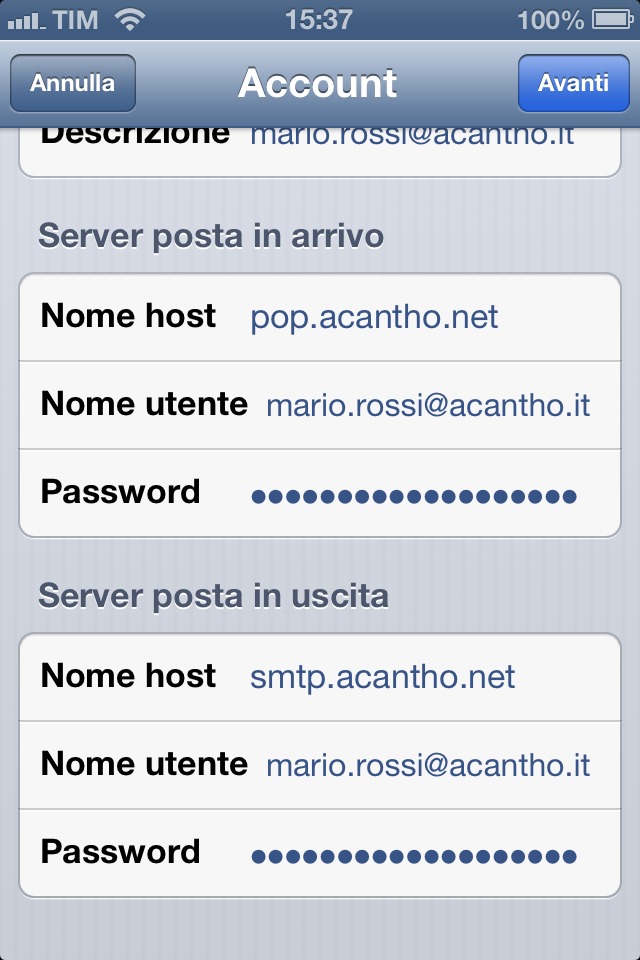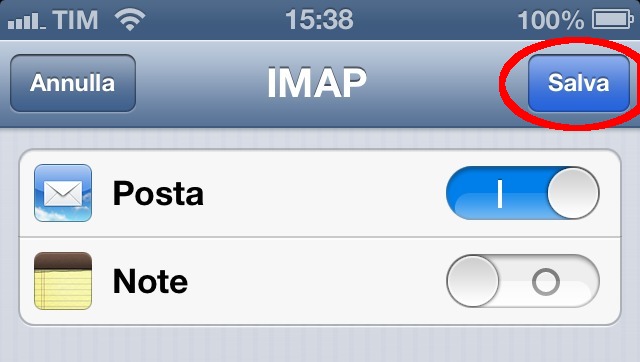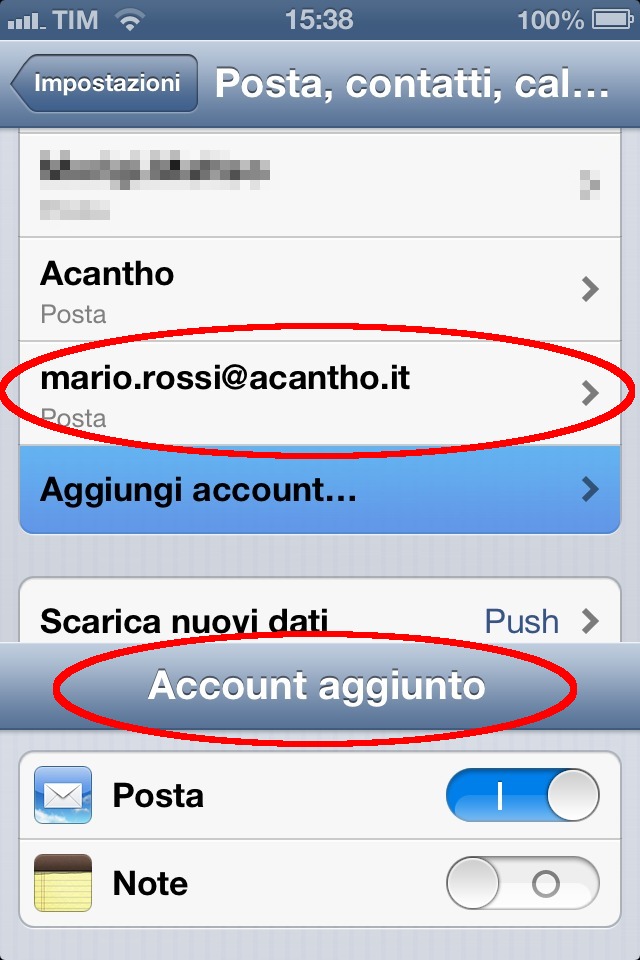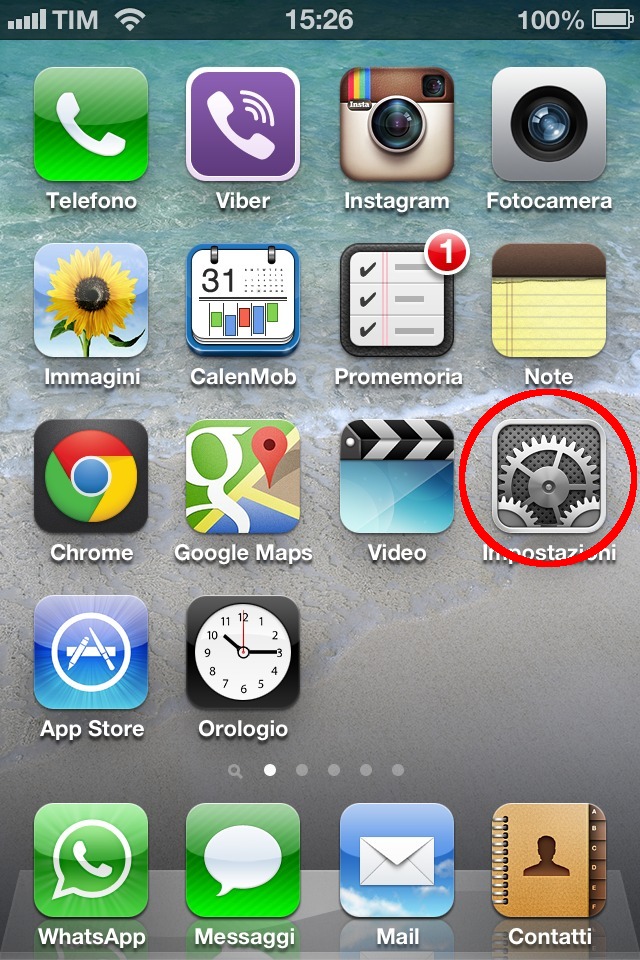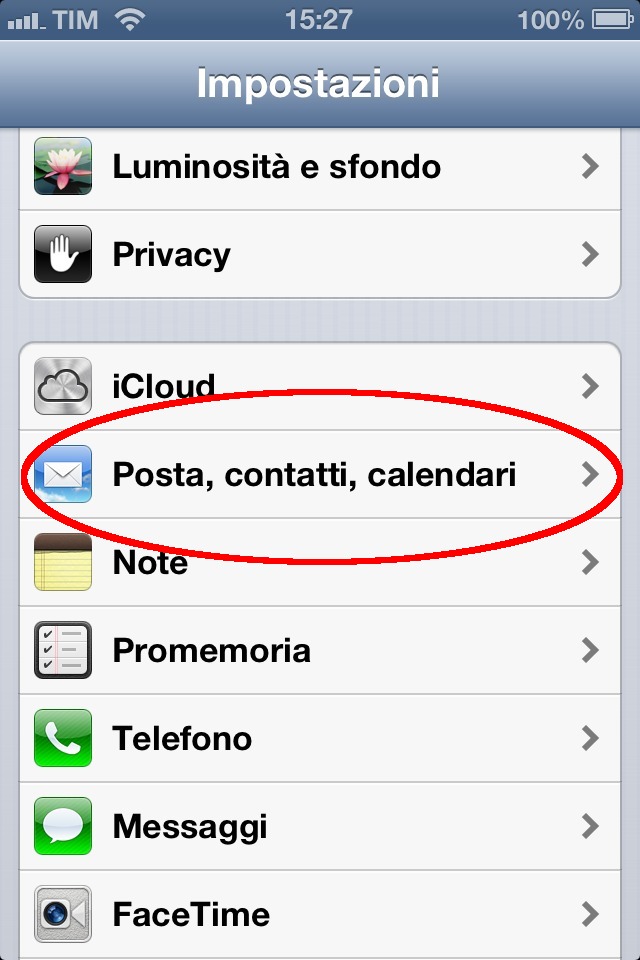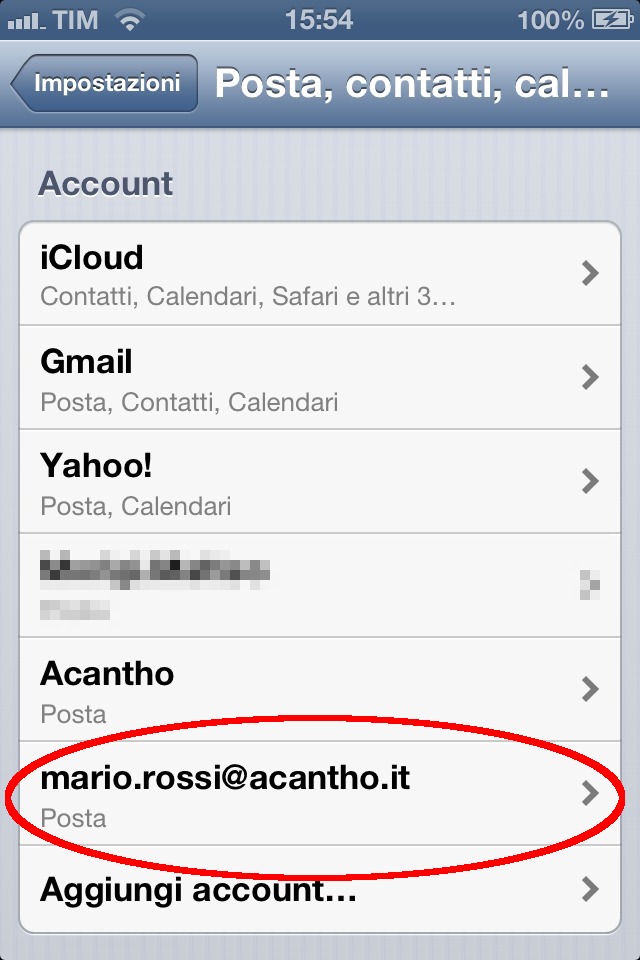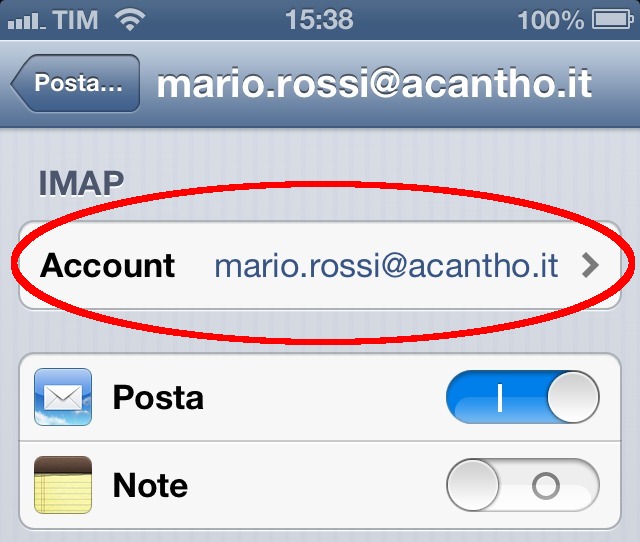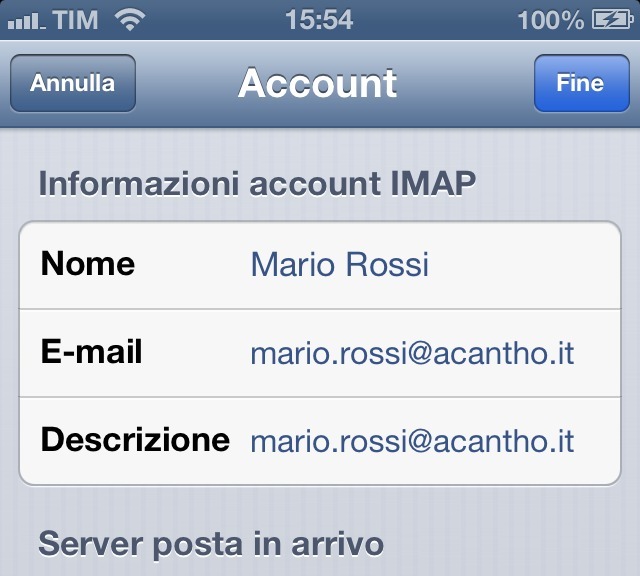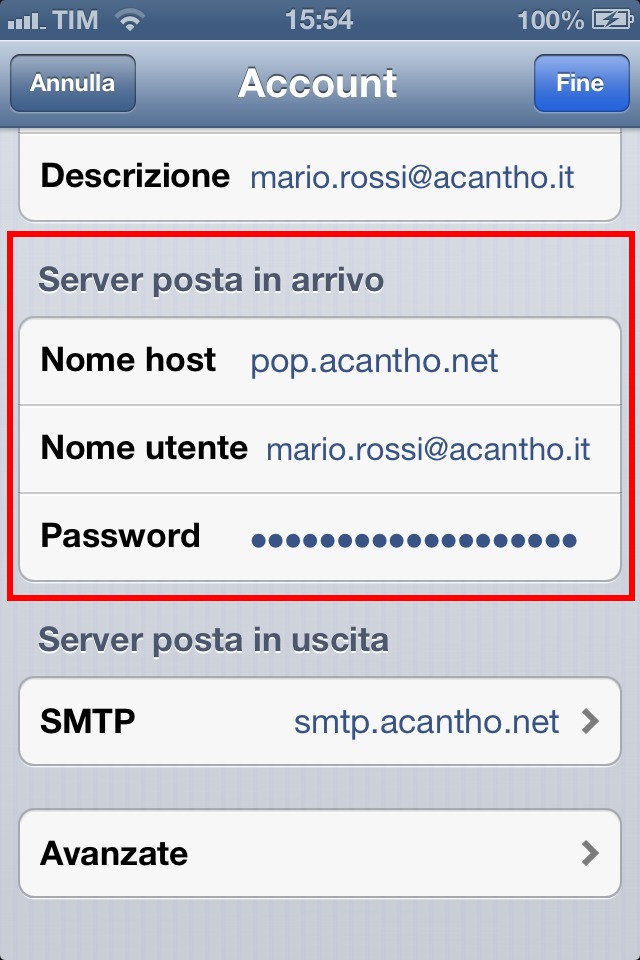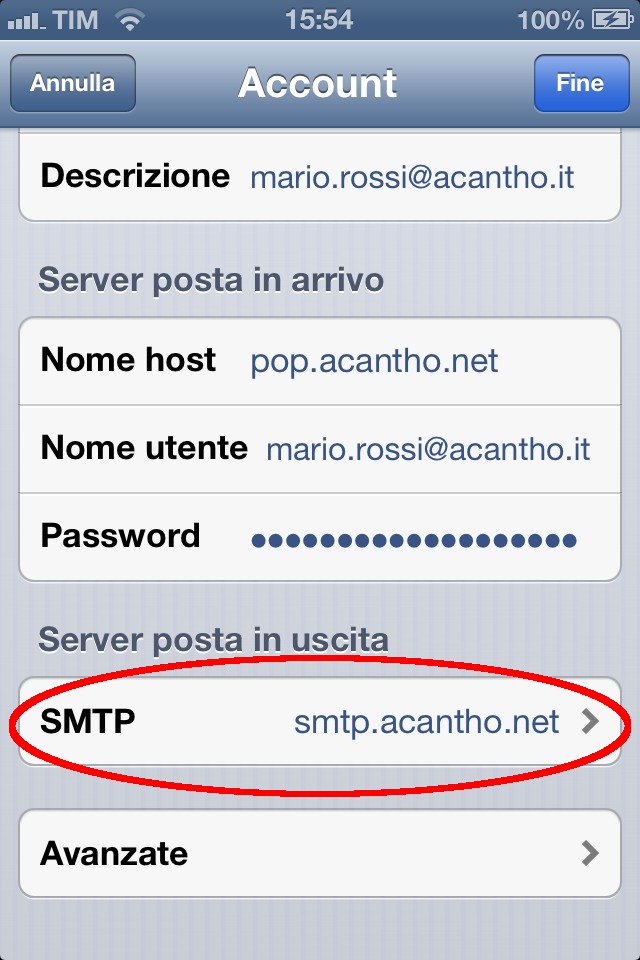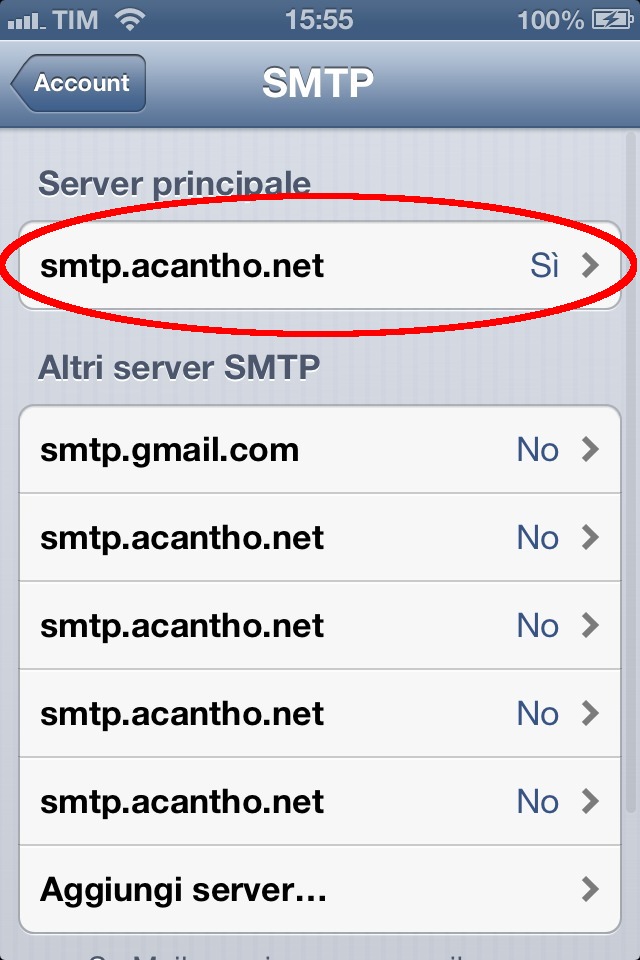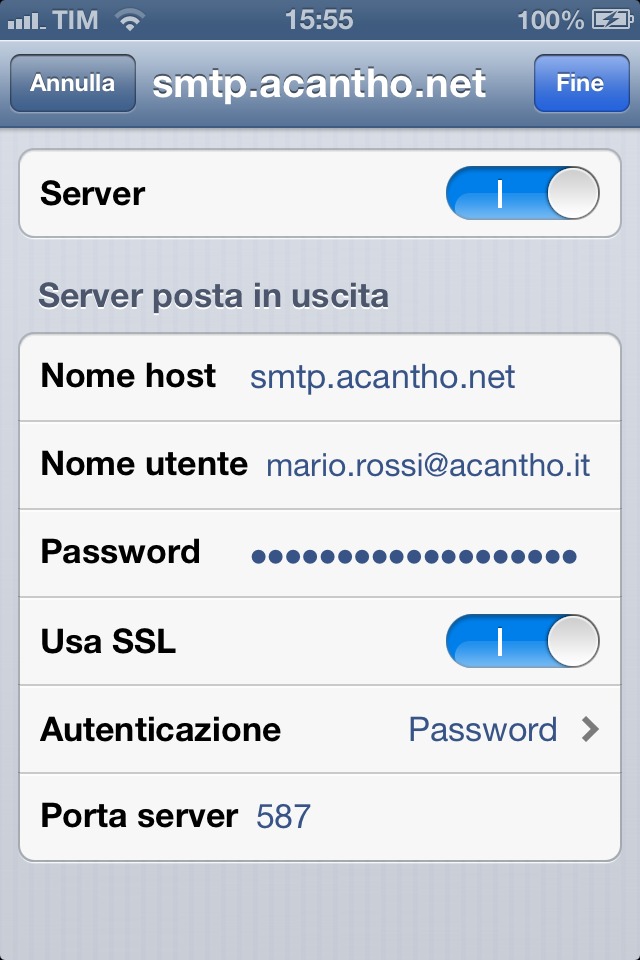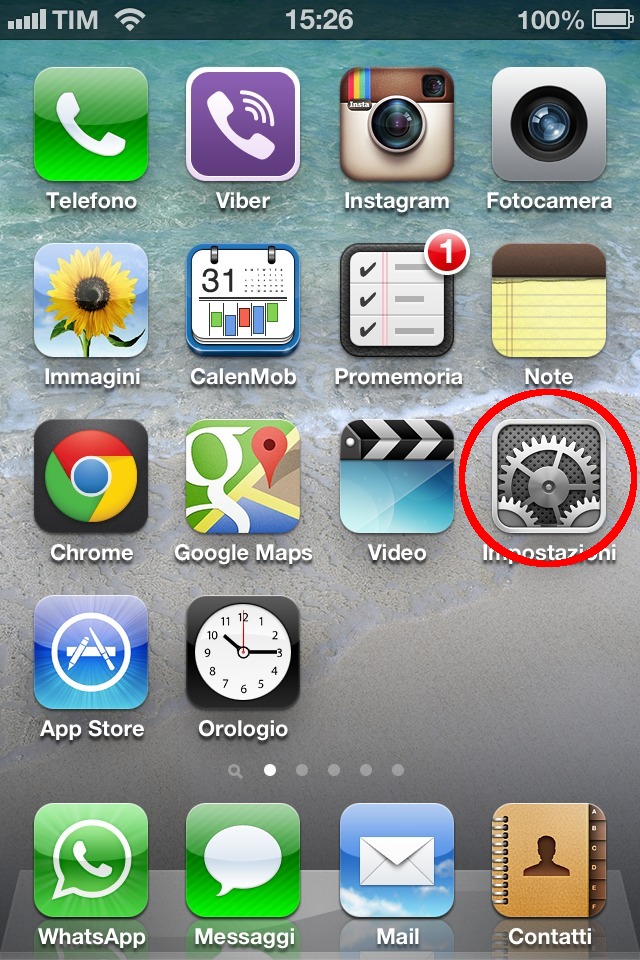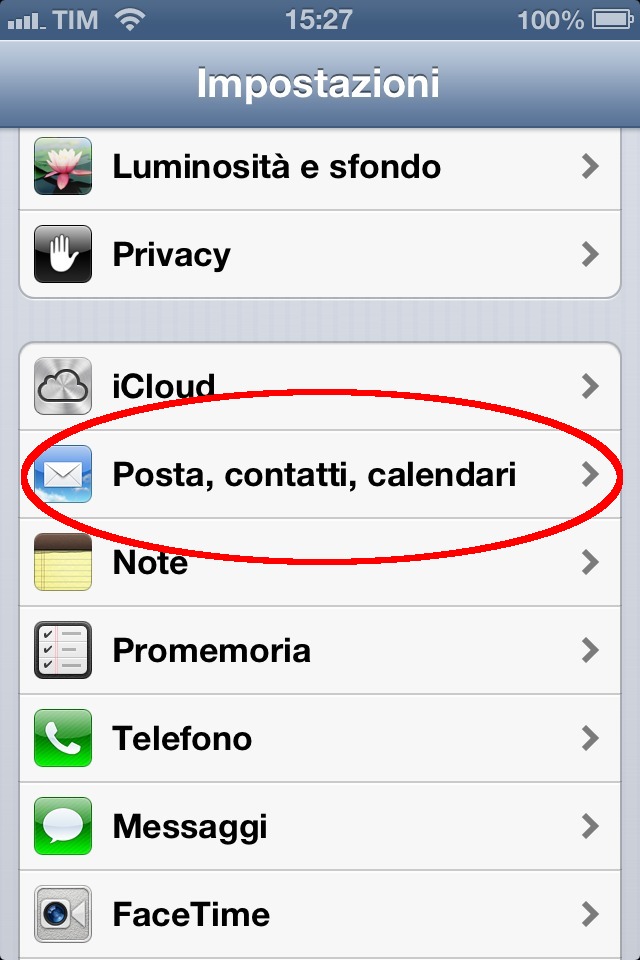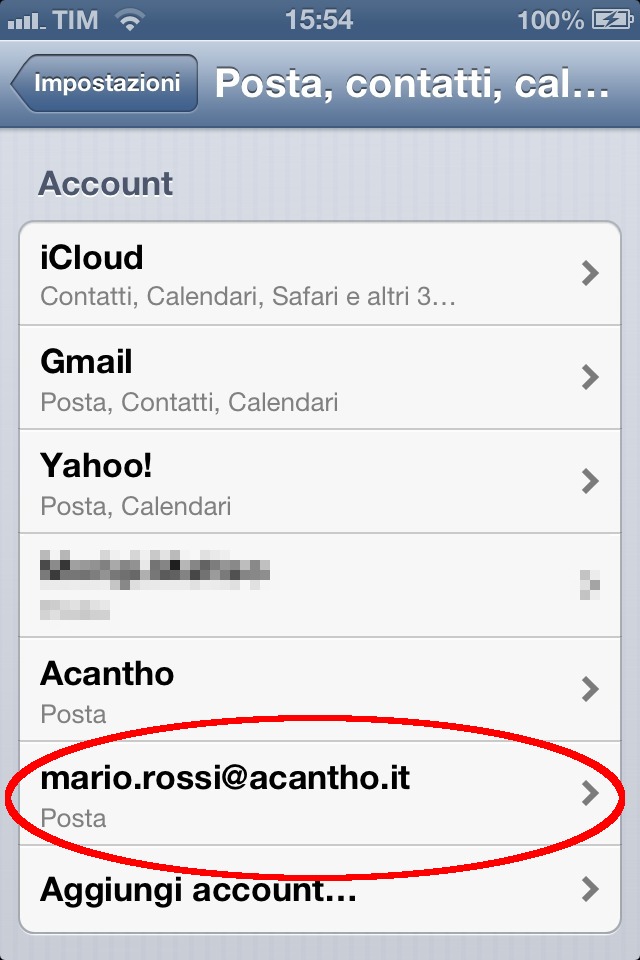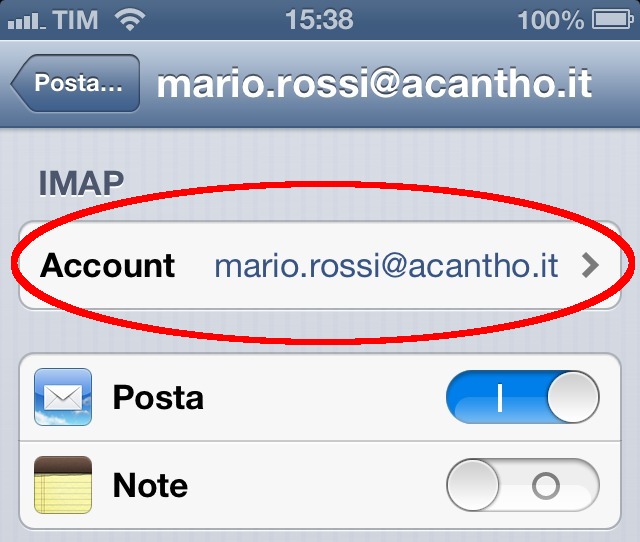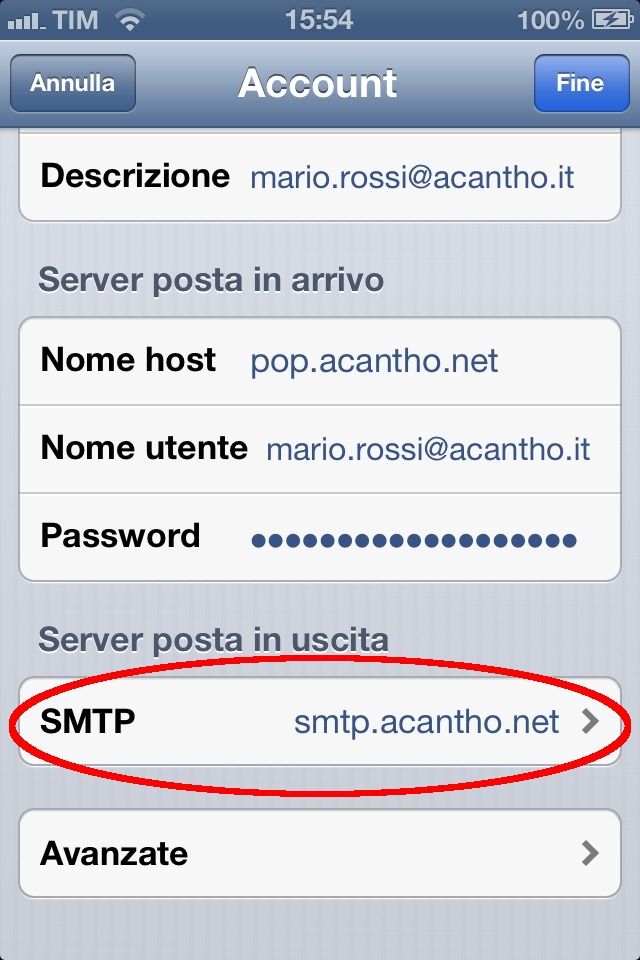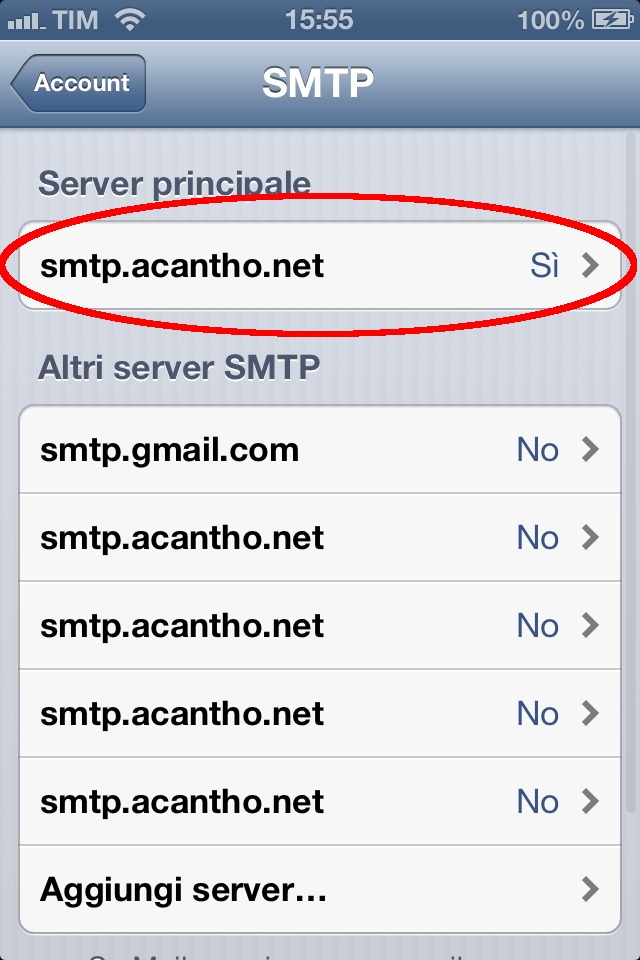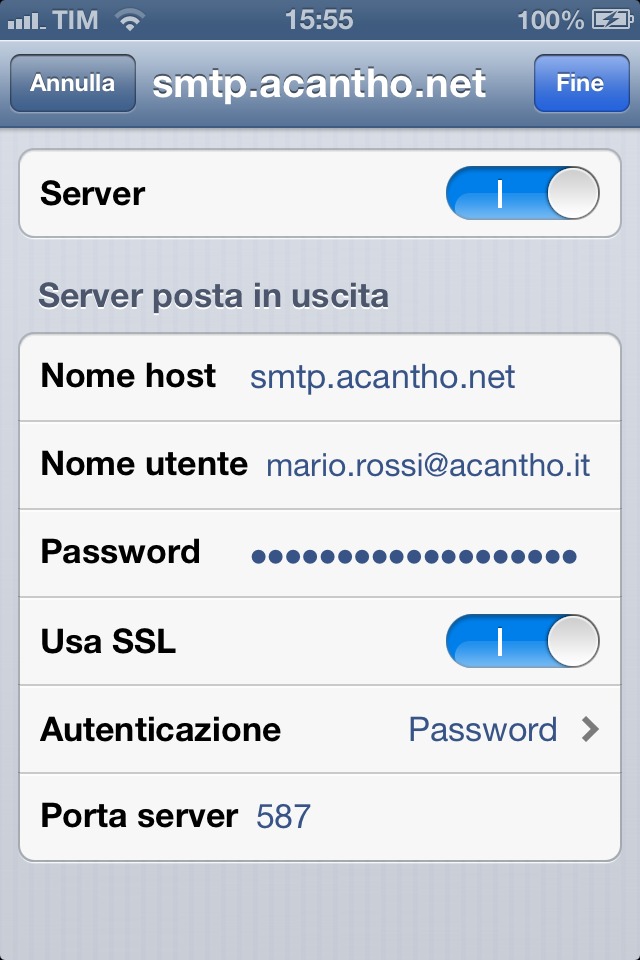|
Guida aggiornata a: Aprile 2013
AGGIUNGERE UNA NUOVA CASELLA DI POSTA ELETTRONICA SU IPHONE O IPAD
- Fai clic sull'icona "Impostazioni".
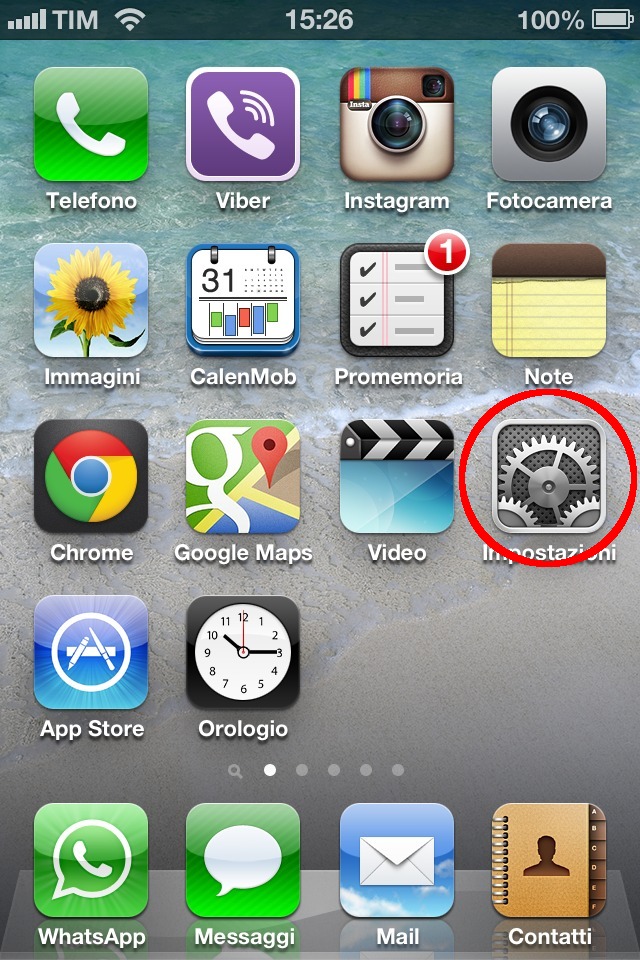
- Fai clic sul pulsante "Posta, contatti, calendari".
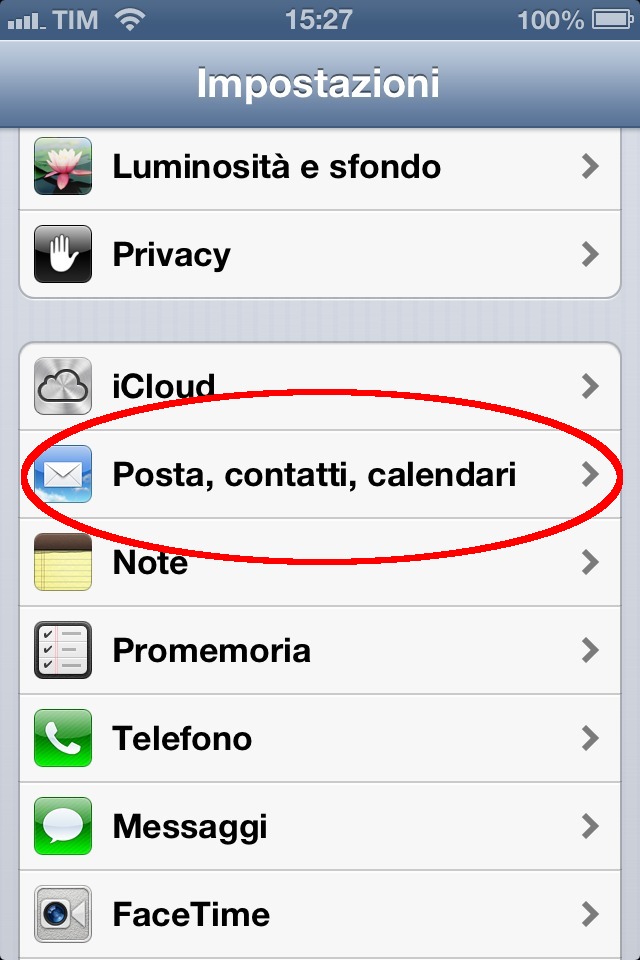
- Fai clic sul pulsante "Aggiungi account..."
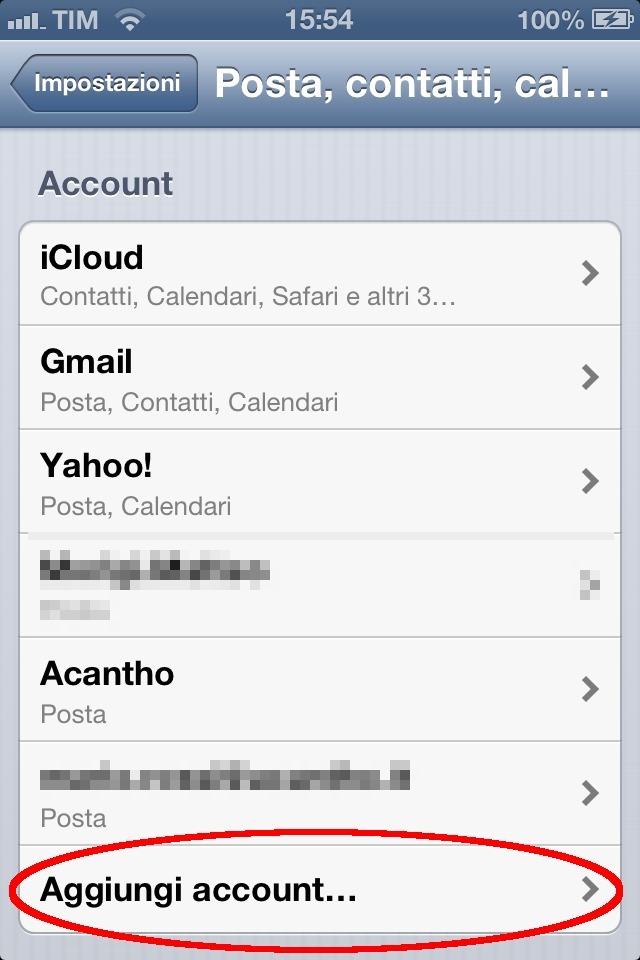
- Fai clic sul pulsante "Altro".
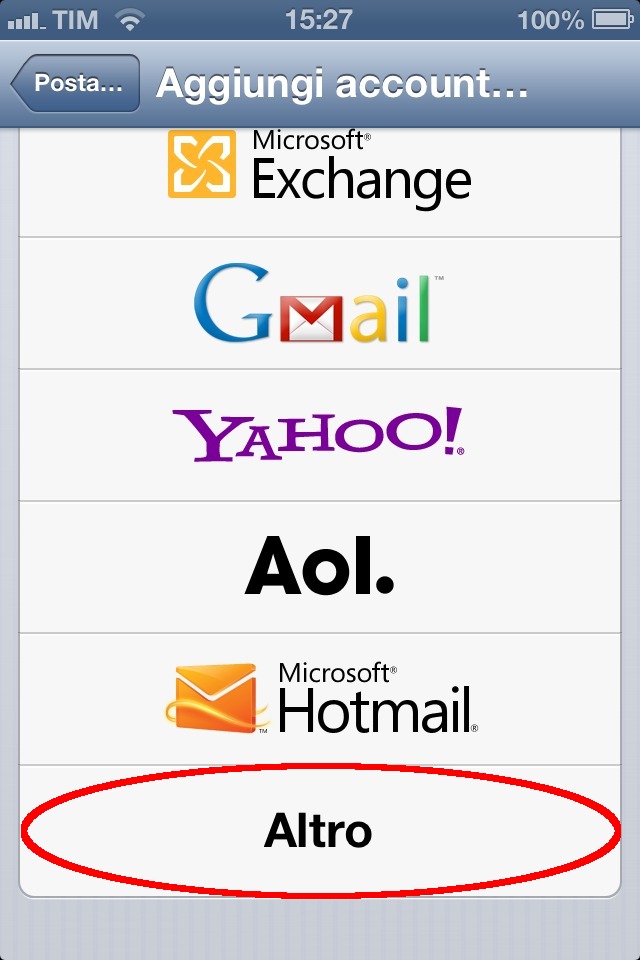
- Fai clic sul pulsante "Aggiungi account Mail".
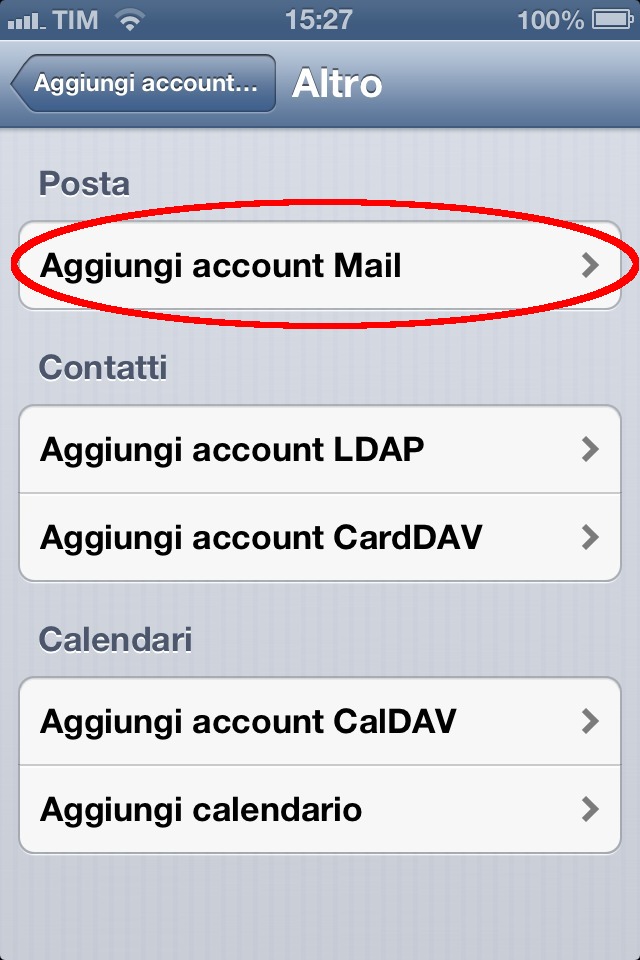
- Si aprira' la finestra "Account".
- Completa i campi "Nome", "E-mail", "Password" e "Descrizione".
- Nome: inserisci il tuo Nome e Cognome.
- E-mail: il tuo indirizzo di posta elettronica, completo del dominio, ovvero cio' che sta a destra della chiocciola. Ad esempio: mario.rossi@acantho.it
- Password: la tua password.
- Descrizione: il tuo indirizzo di posta elettronica, completo del dominio, ovvero cio' che sta a destra della chiocciola. Ad esempio: mario.rossi@acantho.it
Fai clic sul pulsante "Avanti".
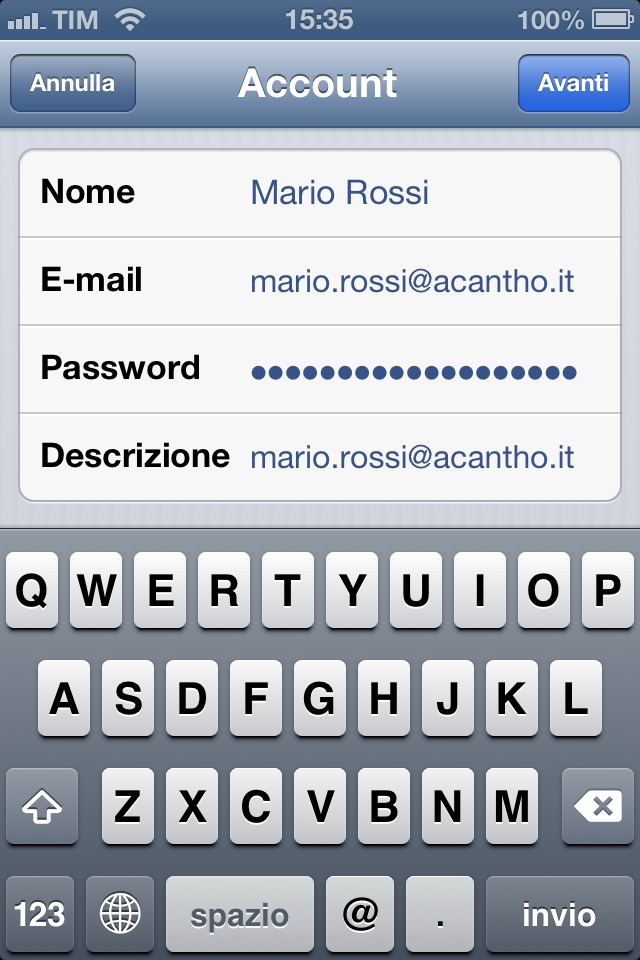
- Si aprira' la seconda finestra "Account".
- Scegli il tipo di account che preferisci, tra POP3 o IMAP, a seconda delle tue esigenze (si veda la nota Differenze fra POP3 e IMAP su Wikipedia).
Se non sai cosa scegliere, seleziona IMAP.
- Completa i campi "Nome", "E-mail" e "Descrizione".
- Nome: inserisci il tuo Nome e Cognome.
- E-mail: il tuo indirizzo di posta elettronica, completo del dominio, ovvero cio' che sta a destra della chiocciola. Ad esempio: mario.rossi@acantho.it
- Descrizione: il tuo indirizzo di posta elettronica, completo del dominio, ovvero cio' che sta a destra della chiocciola. Ad esempio: mario.rossi@acantho.it
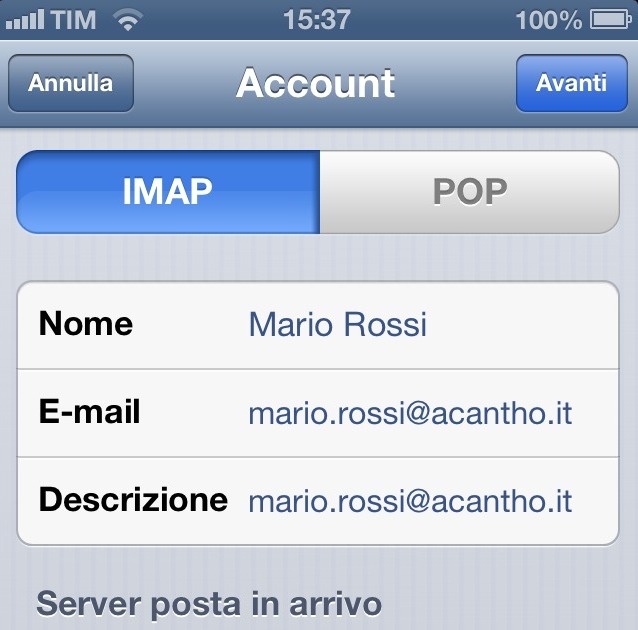
- Scorri verso il basso fino alla sezione "Server posta in arrivo".
- Completa i campi "Nome host", "Nome utente" e "Password".
- Nome host: pop.acantho.net
- Nome utente: il tuo indirizzo di posta elettronica, completo del dominio, ovvero cio' che sta a destra della chiocciola. Ad esempio: mario.rossi@acantho.it
- Password: la tua password.
- Scorri verso il basso fino alla sezione "Server posta in uscita".
- Completa i campi "Nome host", "Nome utente" e "Password".
- Nome host: smtp.acantho.net
- Nome utente: il tuo indirizzo di posta elettronica, completo del dominio, ovvero cio' che sta a destra della chiocciola. Ad esempio: mario.rossi@acantho.it
- Password: la tua password.
Fai clic sul pulsante "Avanti".
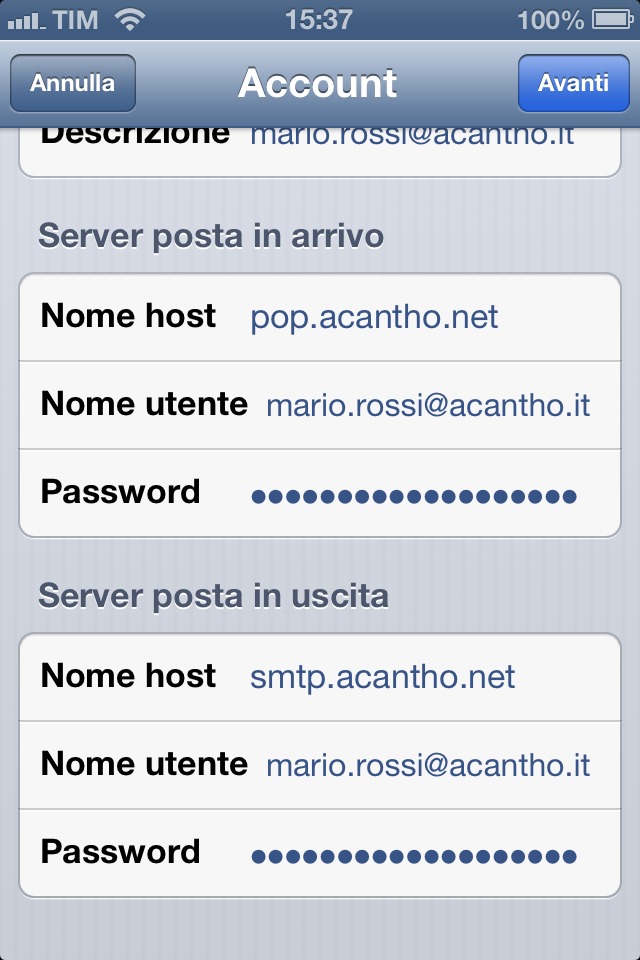
- Si aprira' la finestra "IMAP" (o "POP3").
- Fai clic sul pulsante "Salva".
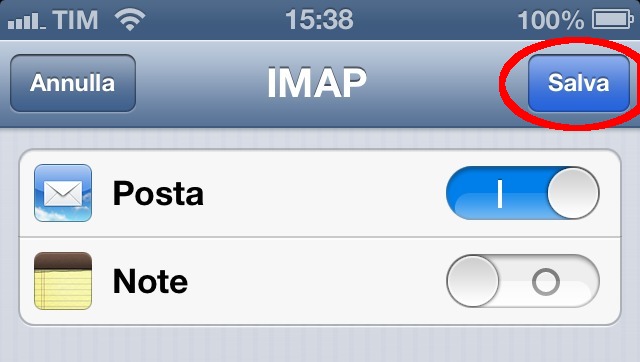
- L'aggiunta della nuova casella di posta e' terminata.
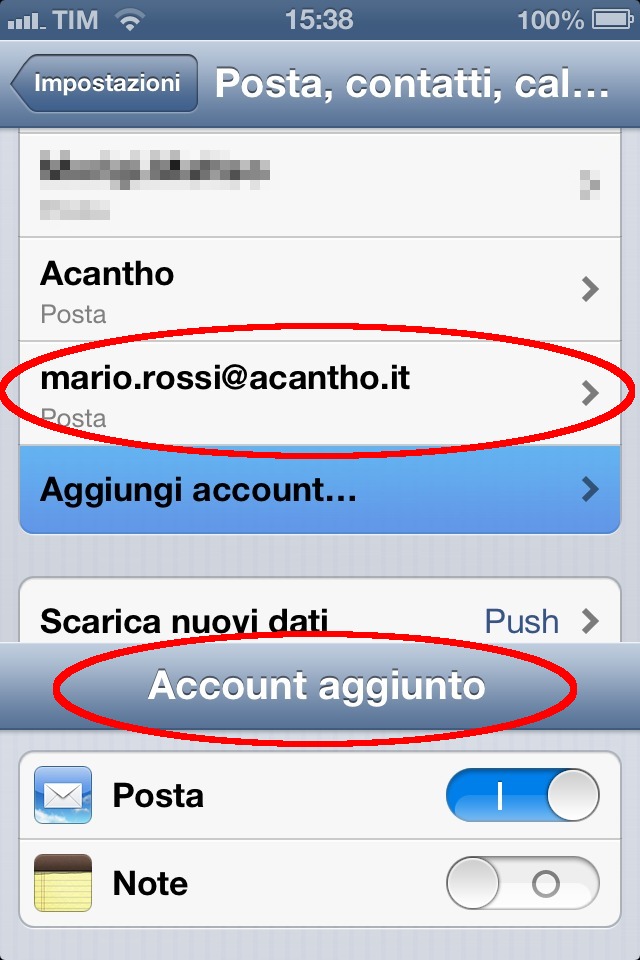
MODIFICARE UNA CASELLA DI POSTA ELETTRONICA SU IPHONE O IPAD
- Fai clic sull'icona "Impostazioni".
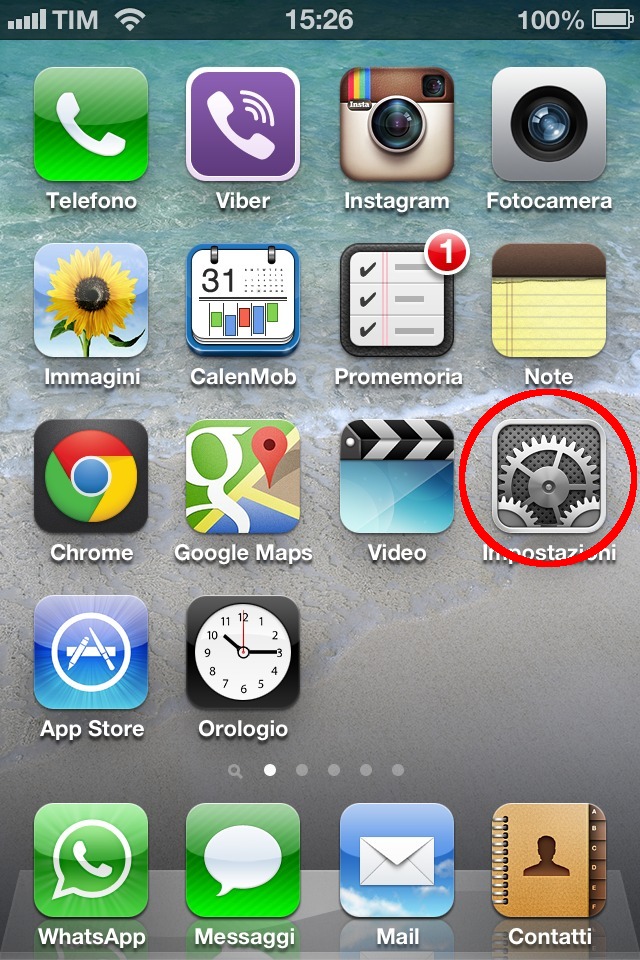
- Fai clic sul pulsante "Posta, contatti, calendari".
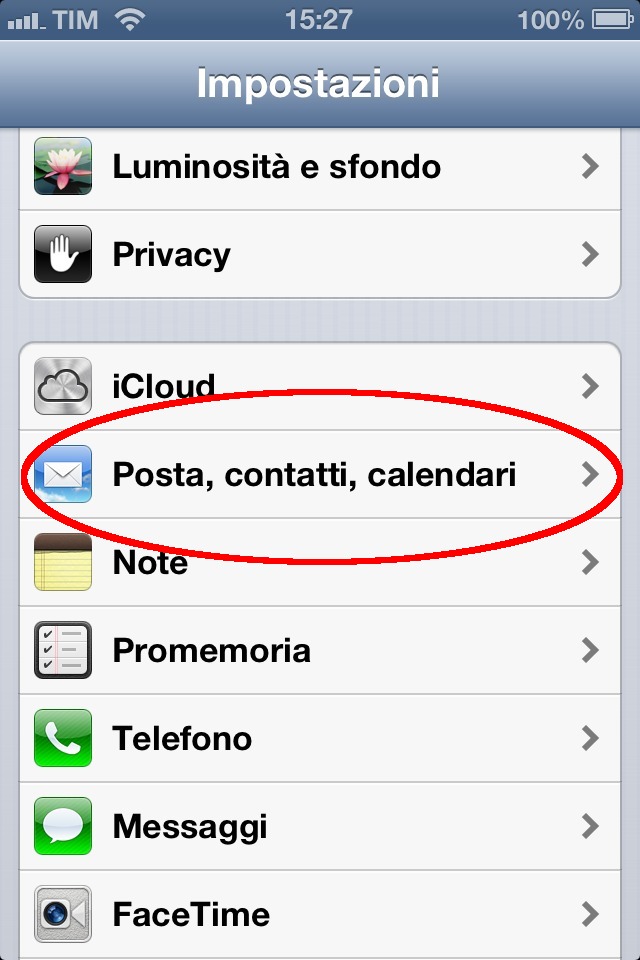
- Si aprira' la finestra "Account".
- Fai clic sulla tua casella Acantho (ad esempio mario.rossi@acantho.it).
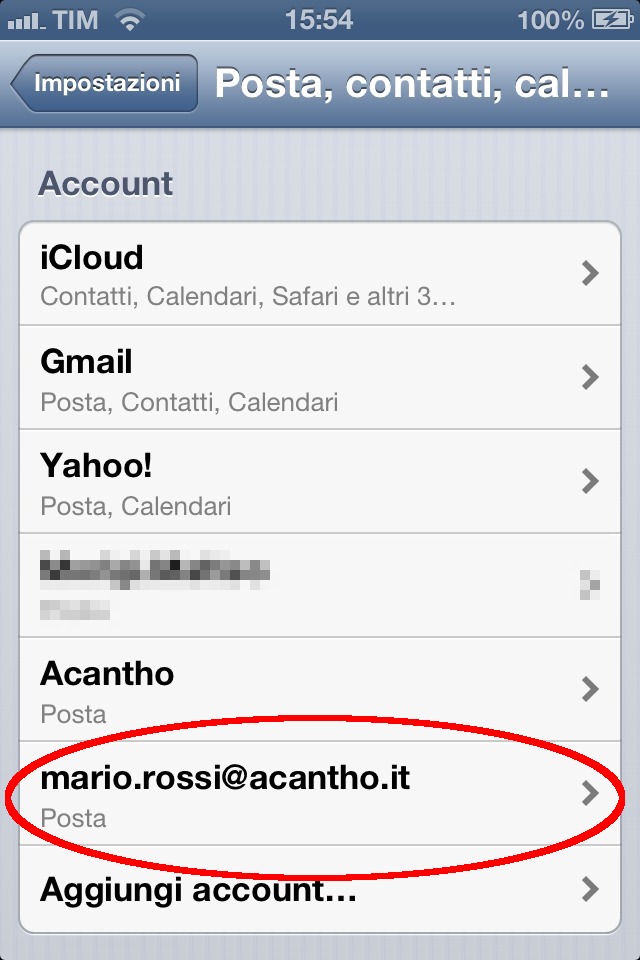
- Si aprira' la finestra di configurazione della casella selezionata (ad esempio mario.rossi@acantho.it).
- Fai clic sul nome della casella (ad esempio mario.rossi@acantho.it).
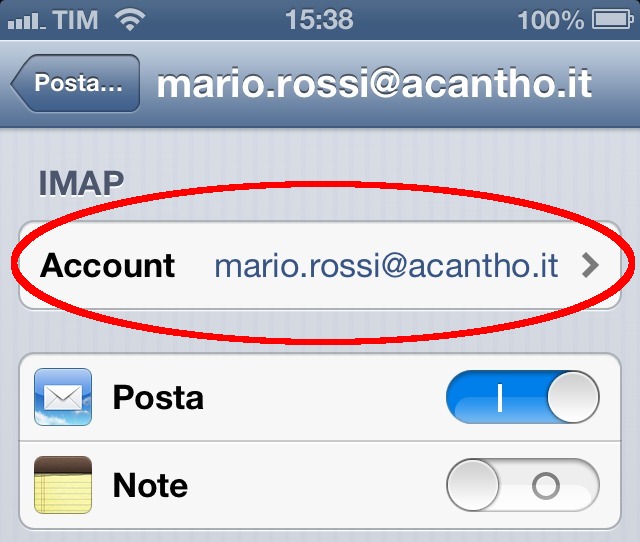
- Si aprira' la finestra "Account".
- Completa i campi "Nome", "E-mail" e "Descrizione".
- Nome: inserisci il tuo Nome e Cognome.
- E-mail: il tuo indirizzo di posta elettronica, completo del dominio, ovvero cio' che sta a destra della chiocciola. Ad esempio: mario.rossi@acantho.it
- Descrizione: il tuo indirizzo di posta elettronica, completo del dominio, ovvero cio' che sta a destra della chiocciola. Ad esempio: mario.rossi@acantho.it
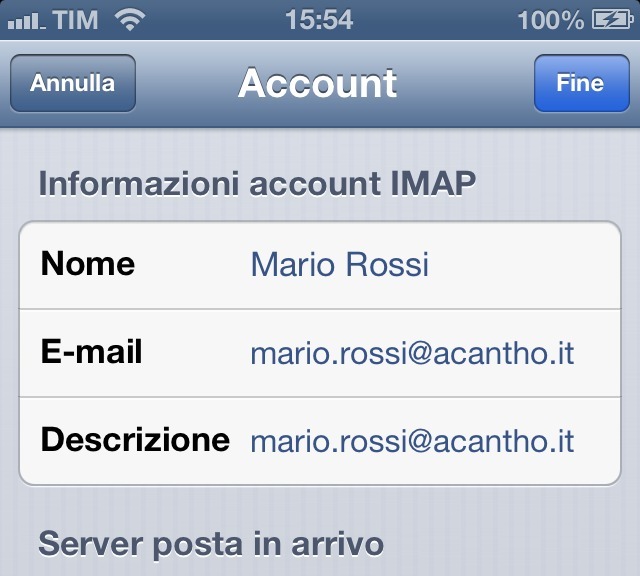
- Scorri verso il basso fino alla sezione "Server posta in arrivo".
- Completa i campi "Nome host", "Nome utente" e "Password".
- Nome host: pop.acantho.net
- Nome utente: il tuo indirizzo di posta elettronica, completo del dominio, ovvero cio' che sta a destra della chiocciola. Ad esempio: mario.rossi@acantho.it
- Password: la tua password.
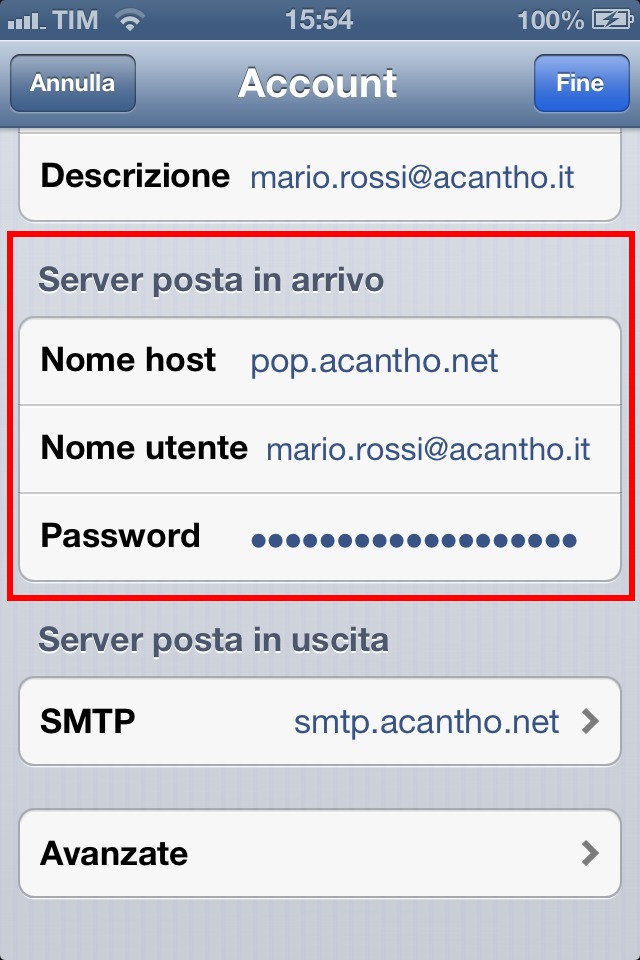
- Scorri verso il basso fino alla sezione "Server posta in uscita".
- Fai clic sul pulsante "SMTP".
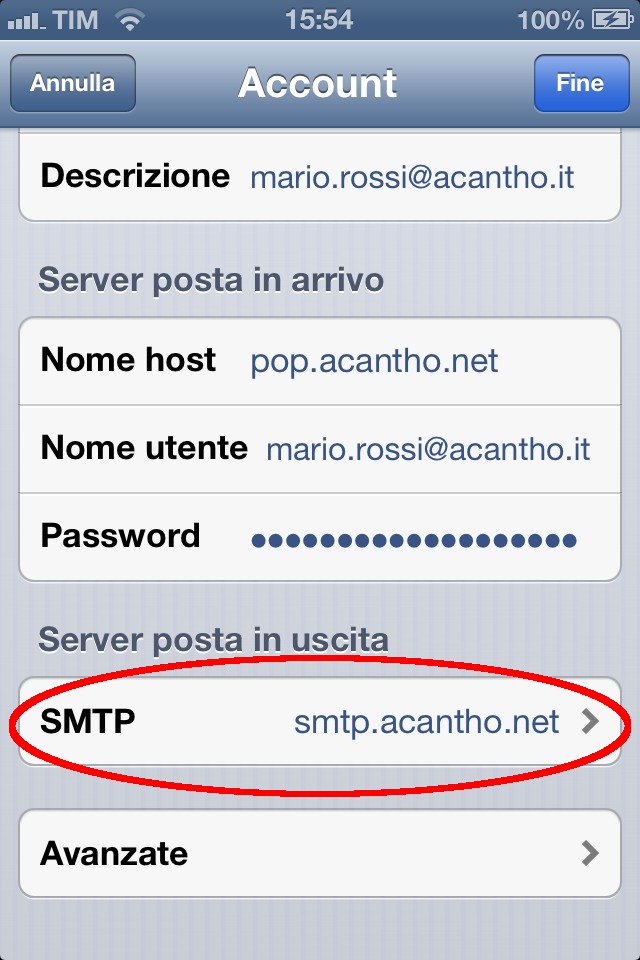
- Si aprira' la finestra "SMTP".
- Fai clic sul pulsante "Server principale" (ad esempio smtp.acantho.net).
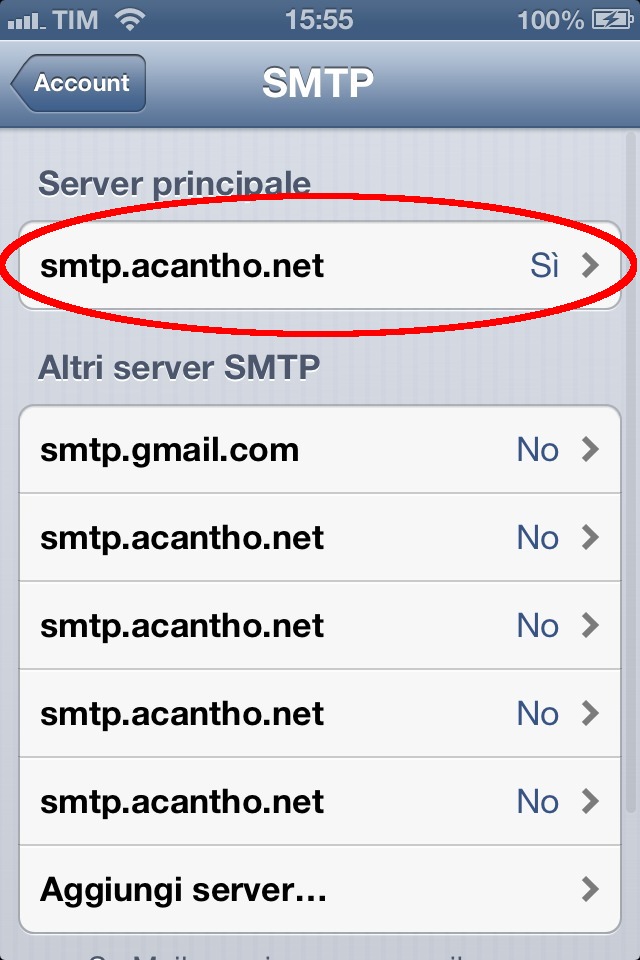
- Si aprira' la finestra del "Server principale" (ad esempio smtp.acantho.net).
- Completa i campi "Nome host", "Nome utente", "Password", "Usa SSL", "Autenticazione" e "Porta server".
- Nome host: smtp.acantho.net
- Nome utente: il tuo indirizzo di posta elettronica, completo del dominio, ovvero cio' che sta a destra della chiocciola. Ad esempio: mario.rossi@acantho.it
- Password: la tua password.
- Usa SSL: controlla che sia selezionato.
- Autenticazione: password.
- Porta server: 587
Fai clic sul pulsante "Fine"
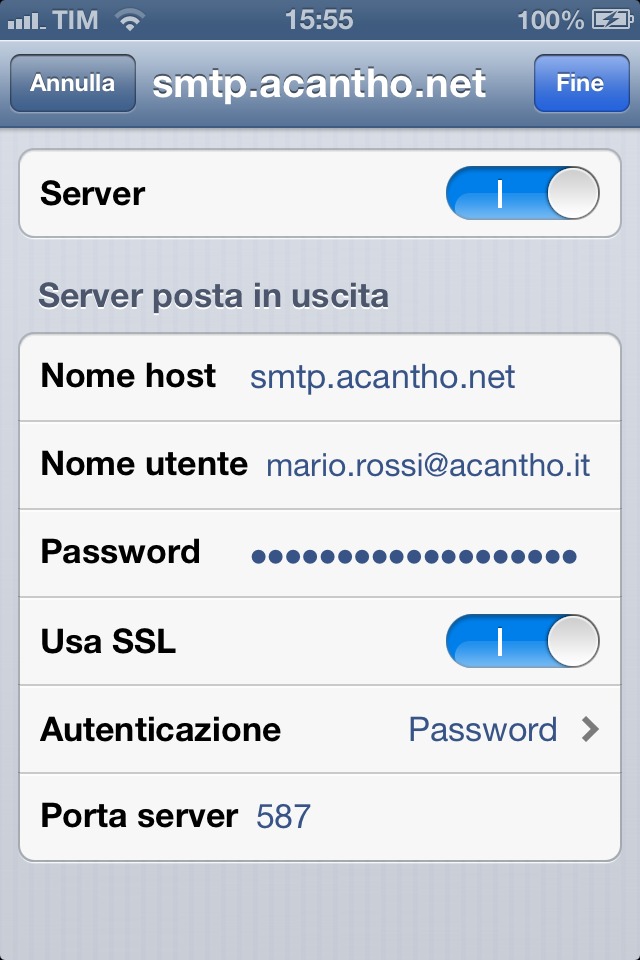
- La casella di posta e' modificata correttamente.
ATTIVARE L'AUTENTICAZIONE IN USCITA PER IL SERVER SMTP SU IPHONE O IPAD
- Fai clic sull'icona "Impostazioni".
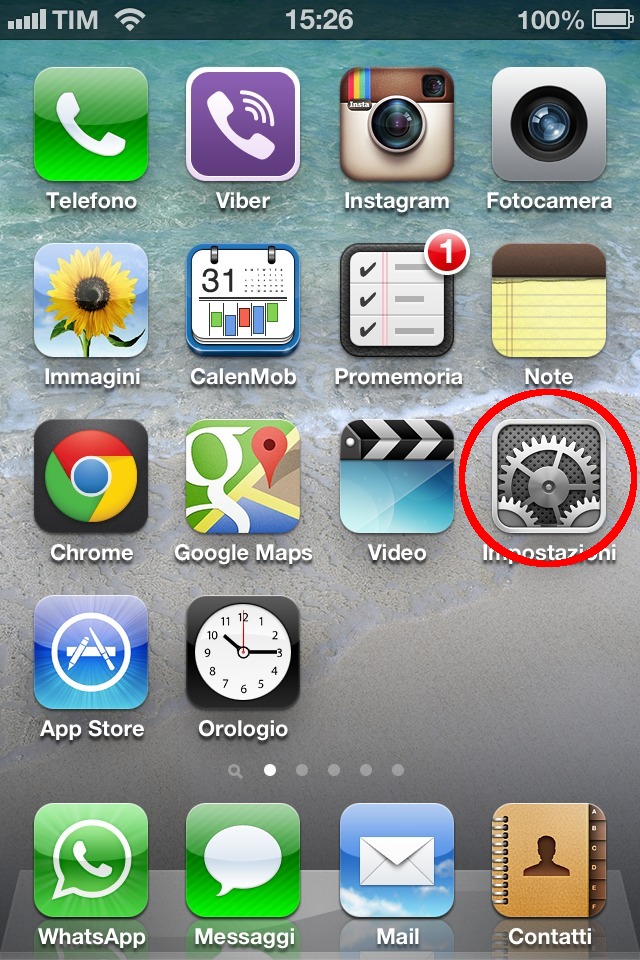
- Fai clic sul pulsante "Posta, contatti, calendari".
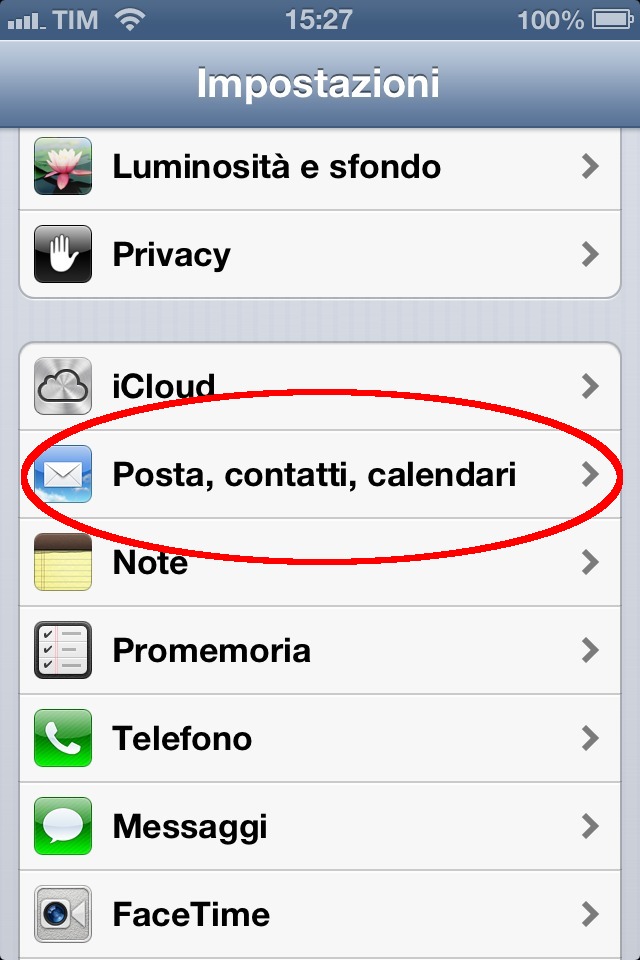
- Si aprira' la finestra "Account".
- Fai clic sulla tua casella Acantho (ad esempio mario.rossi@acantho.it).
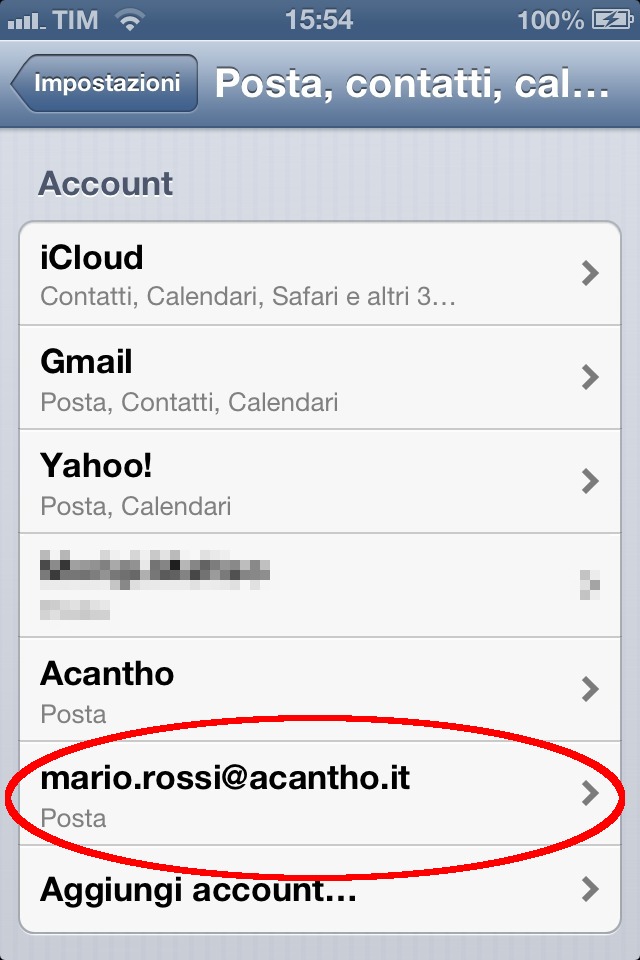
- Si aprira' la finestra di configurazione della casella selezionata (ad esempio mario.rossi@acantho.it).
- Fai clic sul nome della casella (ad esempio mario.rossi@acantho.it).
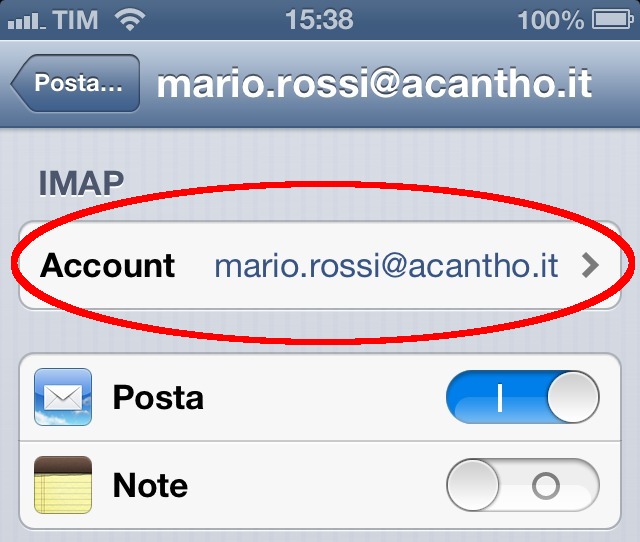
- Si aprira' la finestra "Account".
- Scorri verso il basso fino alla sezione "Server posta in uscita".
- Fai clic sul pulsante "SMTP".
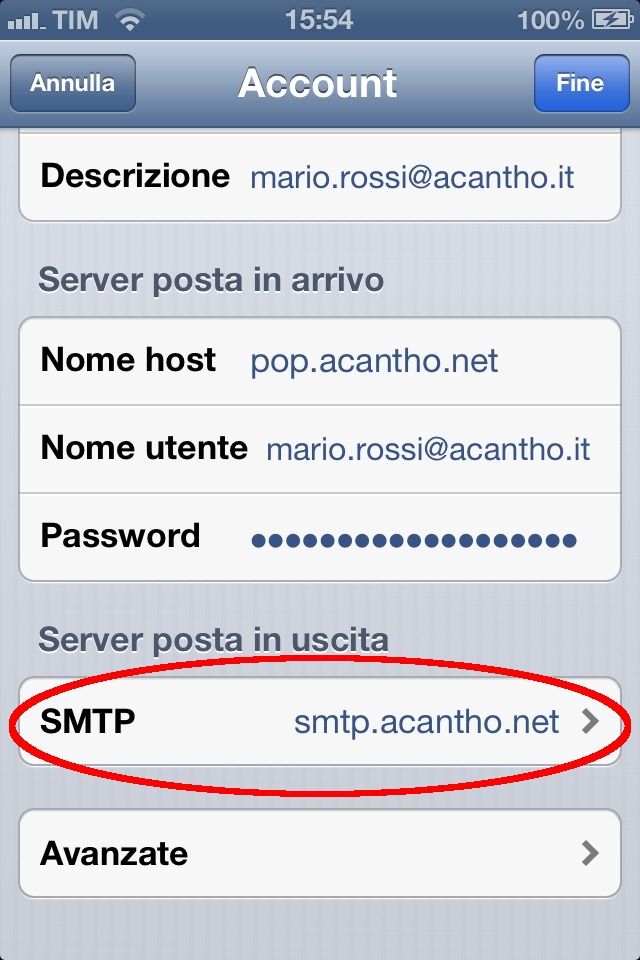
- Si aprira' la finestra "SMTP".
- Fai clic sul pulsante "Server principale" (ad esempio smtp.acantho.net).
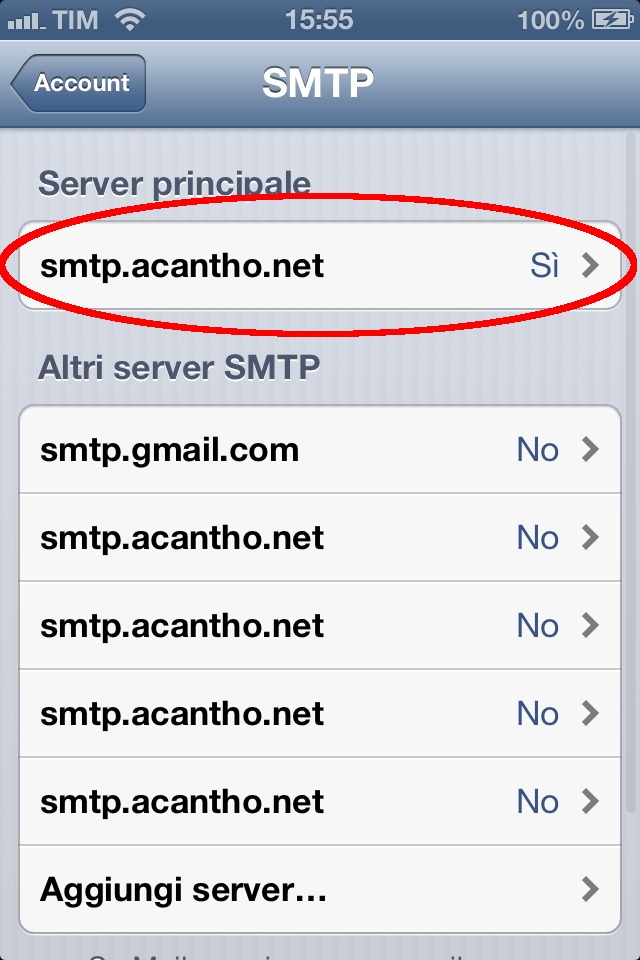
- Si aprira' la finestra del "Server principale" (ad esempio smtp.acantho.net).
- Completa i campi "Nome host", "Nome utente", "Password", "Usa SSL", "Autenticazione" e "Porta server".
- Nome host: smtp.acantho.net
- Nome utente: il tuo indirizzo di posta elettronica, completo del dominio, ovvero cio' che sta a destra della chiocciola. Ad esempio: mario.rossi@acantho.it
- Password: la tua password.
- Usa SSL: controlla che sia selezionato.
- Autenticazione: password.
- Porta server: 587
Fai clic sul pulsante "Fine"
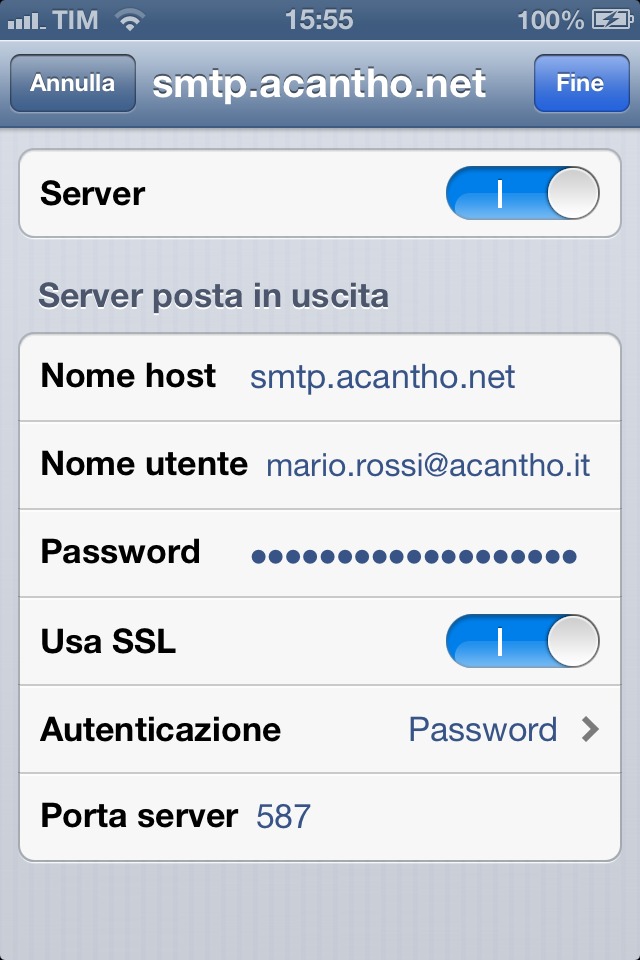
- L'autenticazione in uscita per il server SMTP e' configurata.
Nota:
La guida che avete letto e' stata creata utilizzando Apple iOS 6.1.3; versioni differenti del sistema operativo possono portare ad alcune differenze nelle procedure.
|