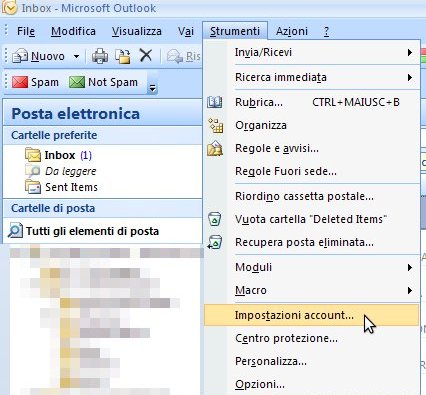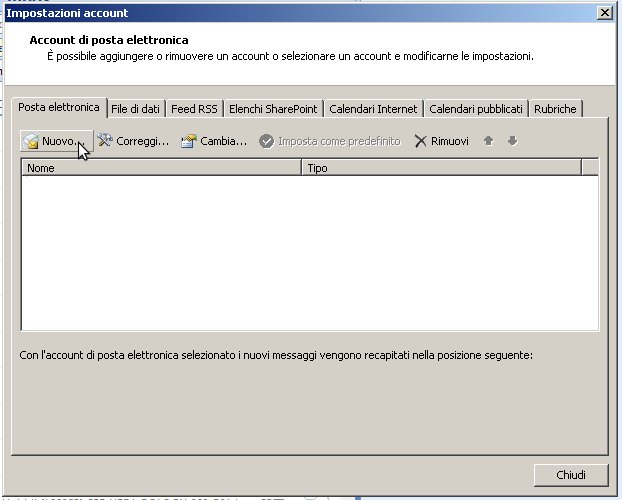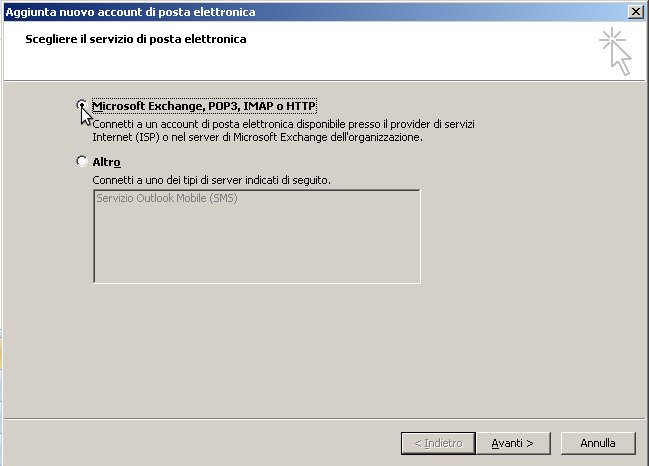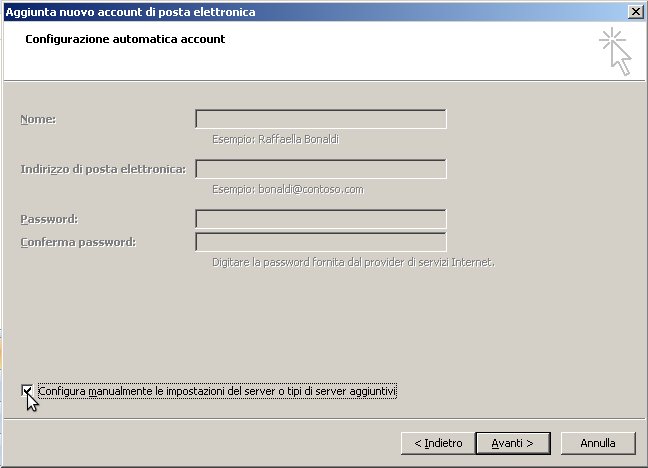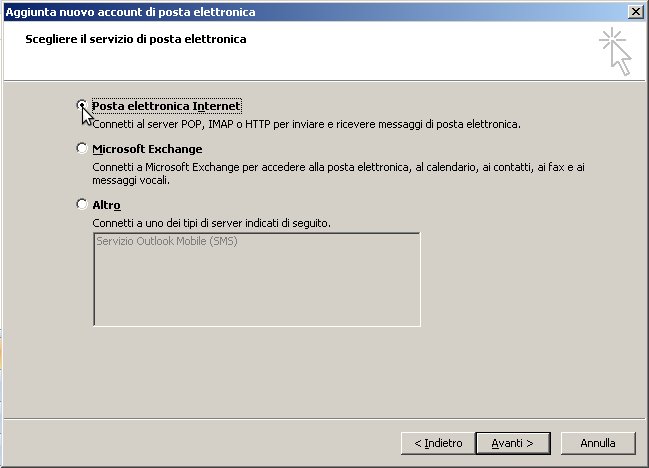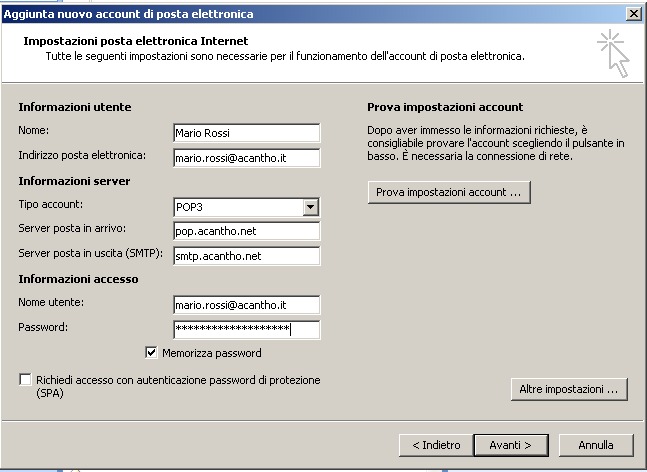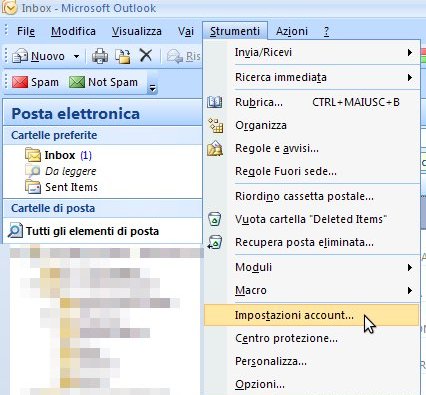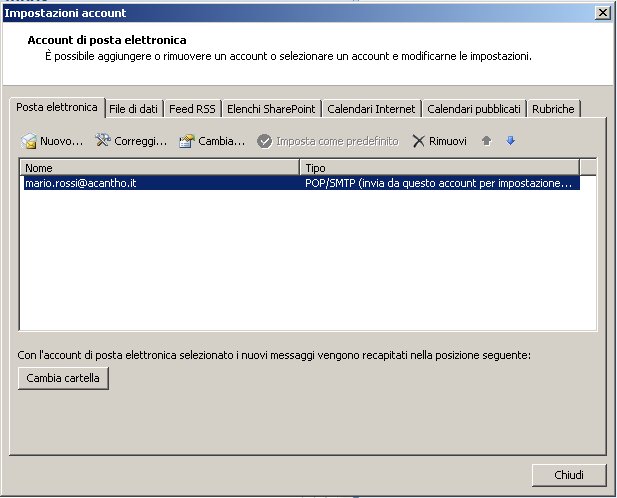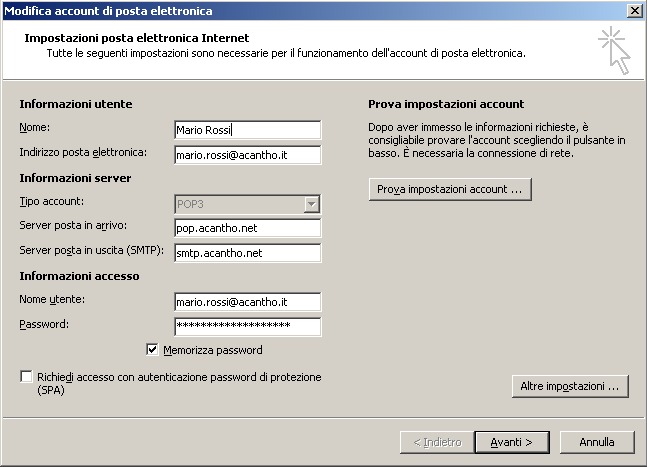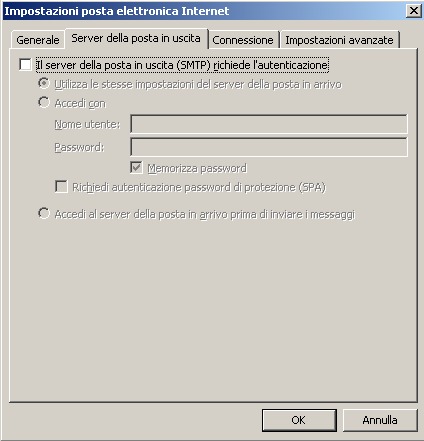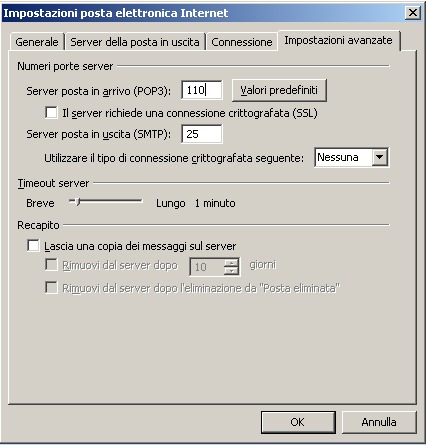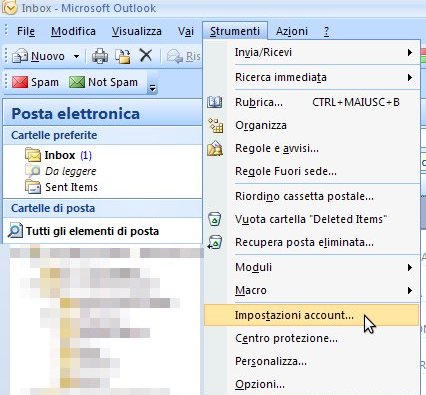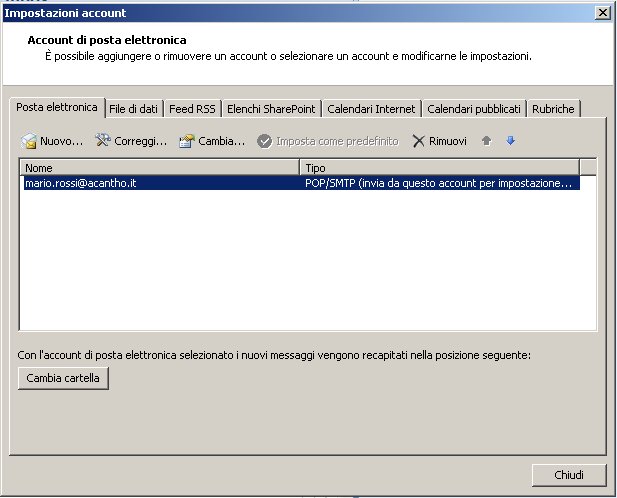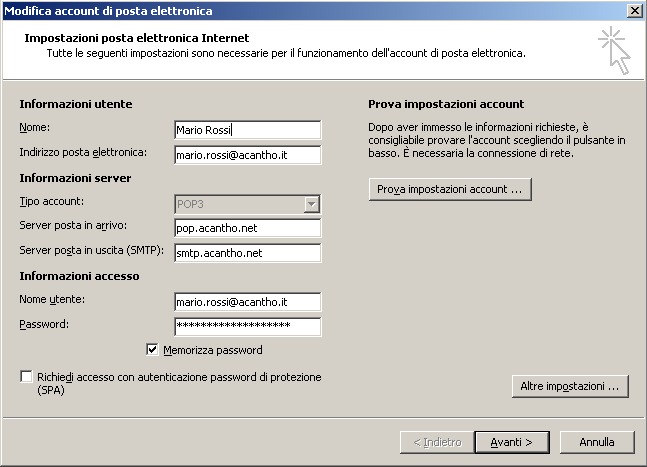|
Guida aggiornata a: Dicembre 2012
AGGIUNGERE UNA NUOVA CASELLA DI POSTA ELETTRONICA IN MICROSOFT OUTLOOK 2007
- Apri Microsoft Outlook 2007.
- Dal menu "Strumenti" seleziona "Impostazioni account".
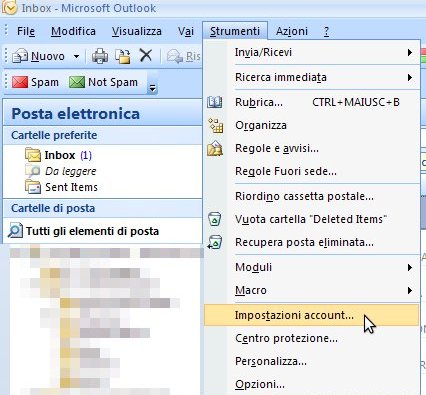
- Si aprira' la finestra "Impostazioni account", nella sezione "Account di posta elettronica".
- Seleziona la scheda "Posta elettronica", tra le voci a schedario nella parte alta della finestra.
- Fai clic su Nuovo.
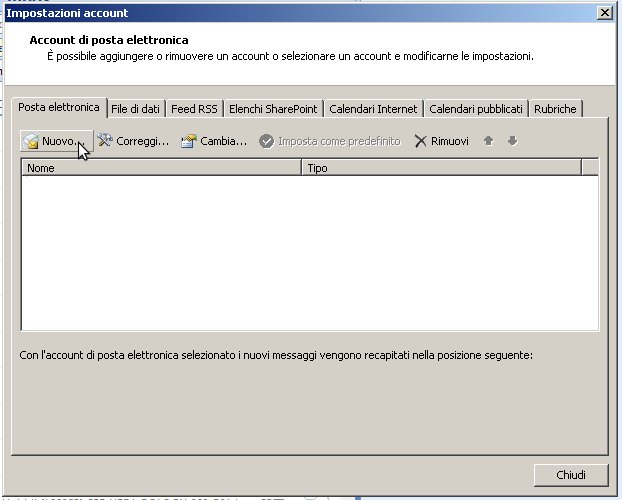
- Si aprira' la finestra "Aggiunta nuovo account di posta elettronica", nella sezione "Scegliere il servizio di posta elettronica".
- Seleziona "Microsoft Exchange, POP3, IMAP o HTTP".
Fai clic sul pulsante "Avanti".
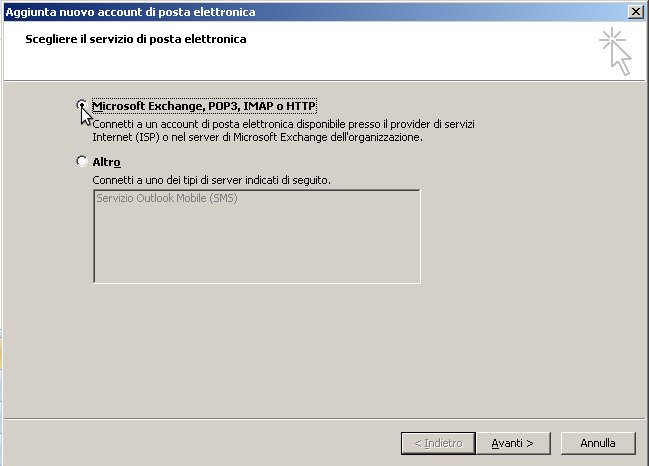
- Si aprira' la finestra "Configurazione automatica account".
- Seleziona "Configura manualmente le impostazioni del server o tipi di server aggiuntivi", in fondo alla finestra.
Fai clic sul pulsante "Avanti".
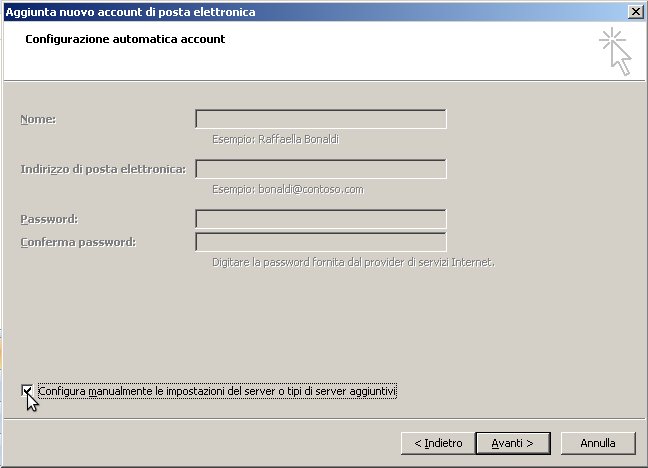
- Si aprira' la finestra "Scegliere il servizio di posta elettronica".
- Seleziona "Posta elettronica Internet".
Fai clic sul pulsante "Avanti".
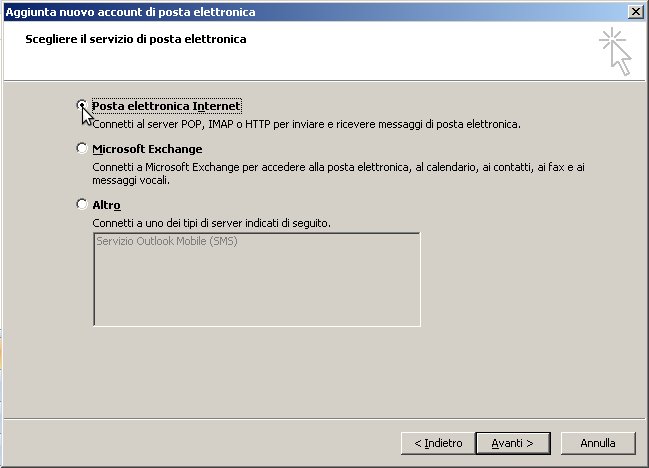
- Si aprira' la finestra "Impostazioni posta elettronica Internet".
- Completa i campi "Nome", "Indirizzo posta elettronica", "Tipo account", "Server posta in arrivo", "Server posta in uscita (SMTP)" e "Nome utente":
- Nome: il tuo Nome e Cognome.
- Indirizzo posta elettronica: il tuo indirizzo di posta elettronica, completo del dominio, ovvero cio' che sta a destra della chiocciola. Ad esempio: mario.rossi@acantho.it.
- Tipo account: fai clic sul bottone per aprire il menu a tendina. Scegli il tipo di account che preferisci, tra POP3 o IMAP, a seconda delle tue esigenze (si veda la nota Differenze fra POP3 e IMAP su Wikipedia).
Se non sai cosa scegliere, seleziona POP3.
- Server posta in arrivo: pop.acantho.net
- Server posta in uscita (SMTP): smtp.acantho.net
- Nome utente: il tuo indirizzo di posta elettronica, completo del dominio, ovvero cio' che sta a destra della chiocciola. Ad esempio: mario.rossi@acantho.it.
- Password: la tua password.
Lascia selezionato "Memorizza password".
Non selezionare "Richiedi accesso con autenticazione password di protezione (SPA)".
Fai clic sul pulsante "Avanti"
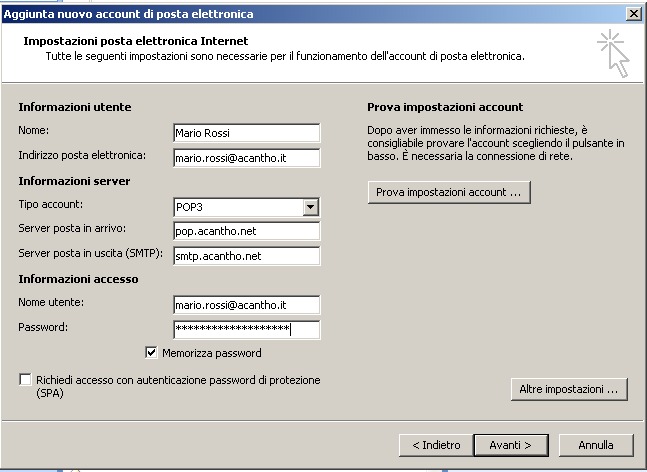
- Fai clic sul pulsante "Fine".
- L'aggiunta della nuova casella di posta e' terminata.
MODIFICARE UNA CASELLA DI POSTA ELETTRONICA GIA' ESISTENTE IN MICROSOFT OUTLOOK 2007
- Apri Microsoft Outlook 2007.
- Dal menu "Strumenti" seleziona "Impostazioni account".
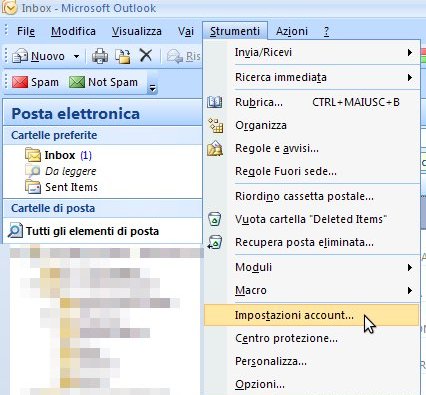
- Si aprira' la finestra "Impostazioni account", nella sezione "Account di posta elettronica".
- Seleziona la scheda "Posta elettronica", tra le voci a schedario nella parte alta della finestra.
- Fai doppio clic sulla tua casella Acantho (ad esempio mario.rossi@acantho.it).
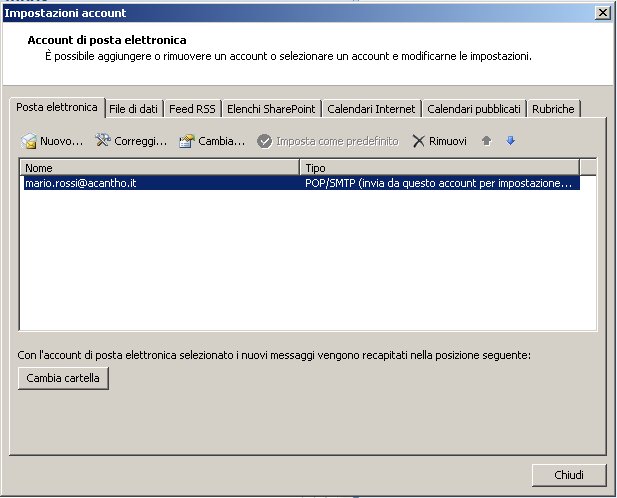
- Si aprira' la finestra "Modifica account di posta elettronica" nella sezione "Impostazioni posta elettronica Internet".
- Completa i campi "Nome", "Indirizzo posta elettronica", "Tipo account", "Server posta in arrivo", "Server posta in uscita (SMTP)" e "Nome utente":
- Nome: il tuo Nome e Cognome.
- Indirizzo posta elettronica: il tuo indirizzo di posta elettronica, completo del dominio, ovvero cio' che sta a destra della chiocciola. Ad esempio: mario.rossi@acantho.it.
- Tipo account: non e' possibile modificare la tipologia di server da POP3 a IMAP (o viceversa). Per cambiare tipologia sara' necessario cancellare l'account e ricrearlo da zero.
- Server posta in arrivo: pop.acantho.net
- Server posta in uscita (SMTP): smtp.acantho.net
- Nome utente: il tuo indirizzo di posta elettronica, completo del dominio, ovvero cio' che sta a destra della chiocciola. Ad esempio: mario.rossi@acantho.it.
- Password: la tua password.
Lascia selezionato "Memorizza password".
Non selezionare "Richiedi accesso con autenticazione password di protezione (SPA)".
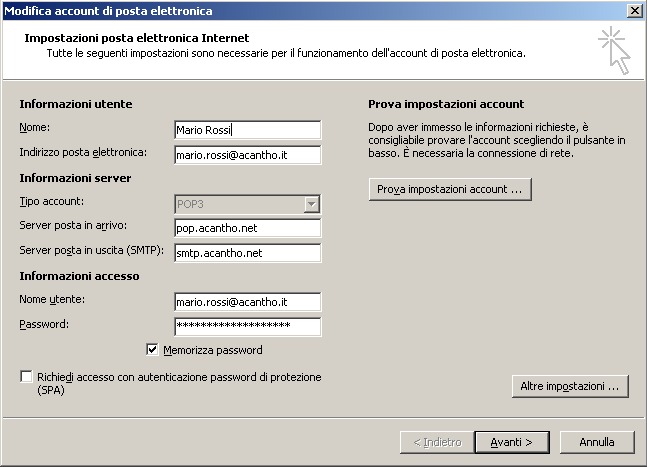
- Fai clic sul pulsante "Altre impostazioni...".
- Si aprira' la finestra "Impostazioni posta elettronica Internet".
- Seleziona la scheda "Server della posta in uscita", tra le voci a schedario nella parte alta della finestra.
- Completa il campo "Il server della posta in uscita (SMTP) richiede autenticazione":
- Il server della posta in uscita (SMTP) richiede autenticazione: controlla che non sia selezionato.
Nota sull'autenticazione:
L'autenticazione in uscita per il server SMTP e' necessaria per poter spedire utilizzando connessioni ADSL non Acantho, come Telecom Italia, Fastweb o le connessioni 3G di cellulari e tablet.
Per attivare l'autenticazione in uscita controlla l'apposita sezione di questa guida.
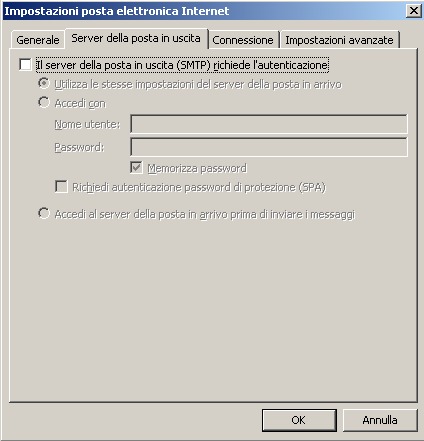
- Seleziona la scheda "Impostazioni avanzate", tra le voci a schedario nella parte alta della finestra.
- Controlla che i campi "Server posta in arrivo (POP3 o IMAP)", "Il server richiede una connessione crittografata (SSL)", Server posta in uscita (SMTP)", "Utilizzare il tipo di connessione crittografata seguente" e "Lascia una copia dei messaggi sul server" siano corretti:
- Server posta in arrivo (POP3 o IMAP): 110 per il protocollo POP, 143 per il protocollo IMAP
- Il server richiede una connessione crittografata (SSL): controlla che non sia selezionato.
- Server posta in uscita (SMTP): 25
- Utilizzare il tipo di connessione crittografata seguente: nessuna.
- Lascia una copia dei messaggi sul server: controlla che non sia selezionato.
Fai clic sul pulsante "OK".
Protocollo POP3:
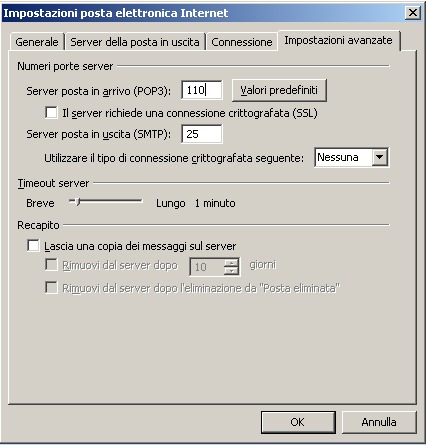
- Fai clic sul pulsante "Avanti".
- Fai clic sul pulsante "Fine".
- La casella di posta e' modificata correttamente.
ATTIVARE L'AUTENTICAZIONE IN USCITA PER IL SERVER SMTP IN MICROSOFT OUTLOOOK 2007
- Apri Microsoft Outlook 2007.
- Dal menu "Strumenti" seleziona "Impostazioni account".
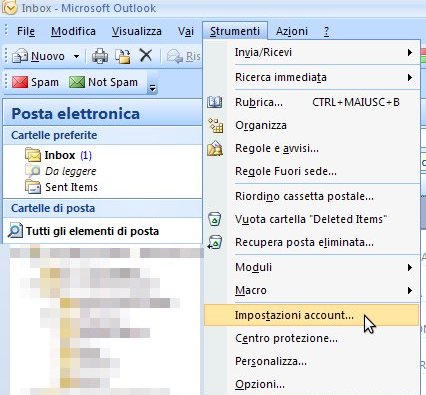
- Si aprira' la finestra "Impostazioni account", nella sezione "Account di posta elettronica".
- Seleziona la scheda "Posta elettronica", tra le voci a schedario nella parte alta della finestra.
- Fai doppio clic sulla tua casella Acantho (ad esempio mario.rossi@acantho.it).
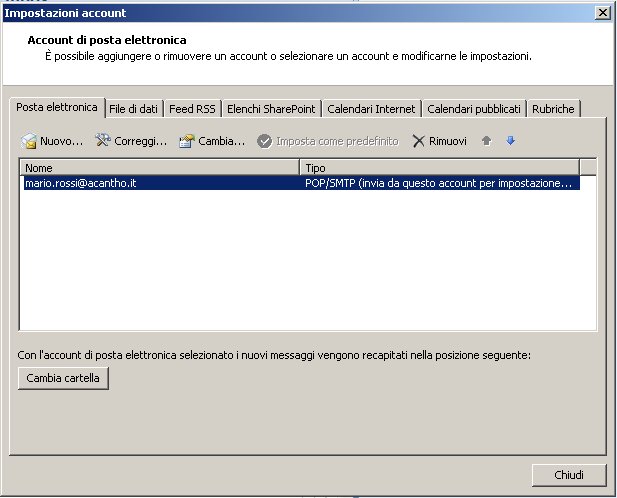
- Si aprira' la finestra "Modifica account di posta elettronica" nella sezione "Impostazioni posta elettronica Internet".
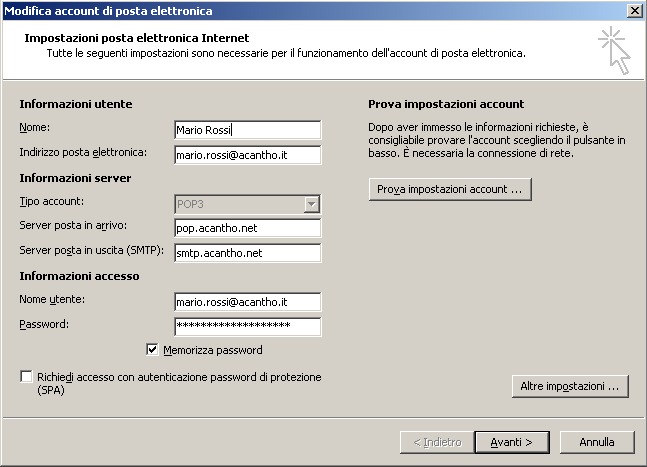
- Fai clic sul pulsante "Altre impostazioni...".
- Si aprira' la finestra "Impostazioni posta elettronica Internet".
- Seleziona la scheda "Server della posta in uscita", tra le voci a schedario nella parte alta della finestra.
- Completa il campo "Il server della posta in uscita (SMTP) richiede autenticazione" e "Utilizza le stesse impostazioni del server della posta in arrivo":
- Il server della posta in uscita (SMTP) richiede autenticazione: selezionalo.
- Utilizza le stesse impostazioni del server della posta in arrivo: selezionalo.
Fai clic sul pulsante "OK".

- Fai clic sul pulsante "Avanti".
- Fai clic sul pulsante "Fine".
- L'autenticazione in uscita per il server SMTP e' configurata.
Nota:
La guida che avete letto e' parzialmente tratta dalla seguente pagina del supporto tecnico Microsoft: Come configurare gli account Internet di posta elettronica in Outlook 2007 o 2003
|