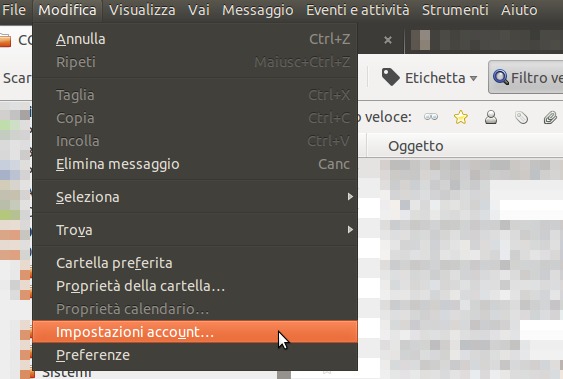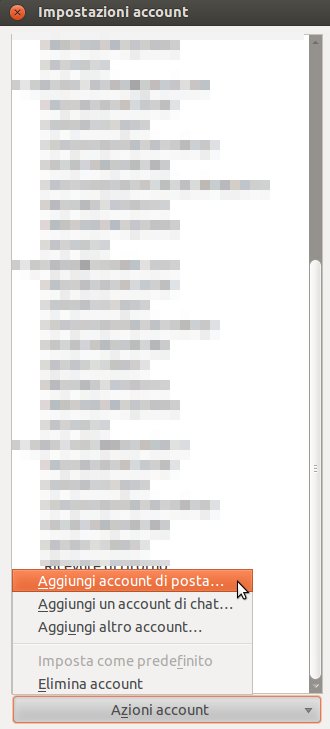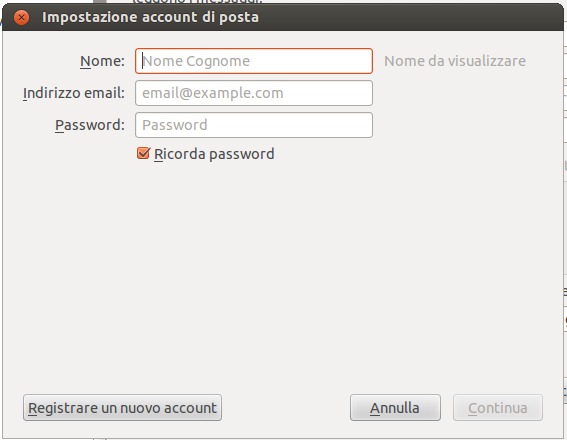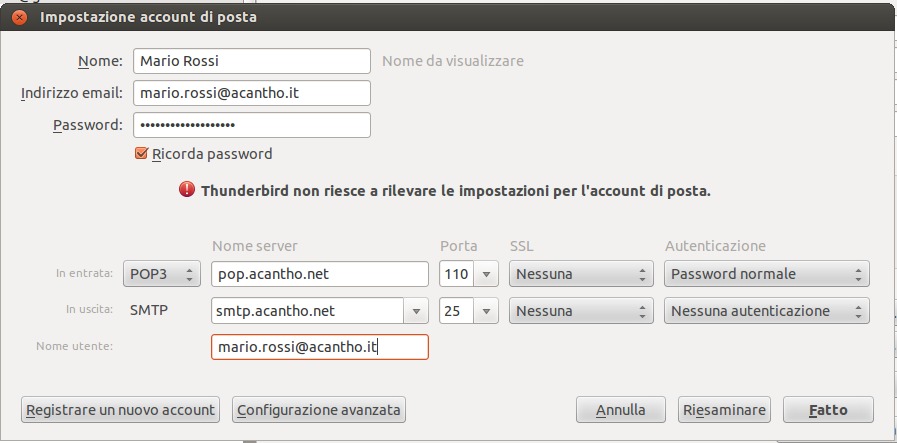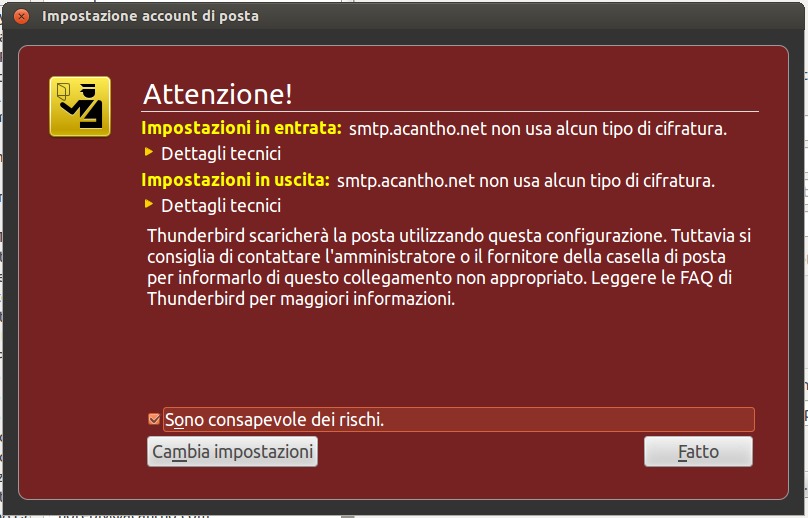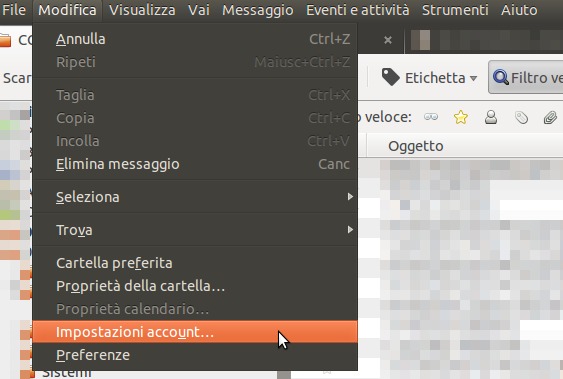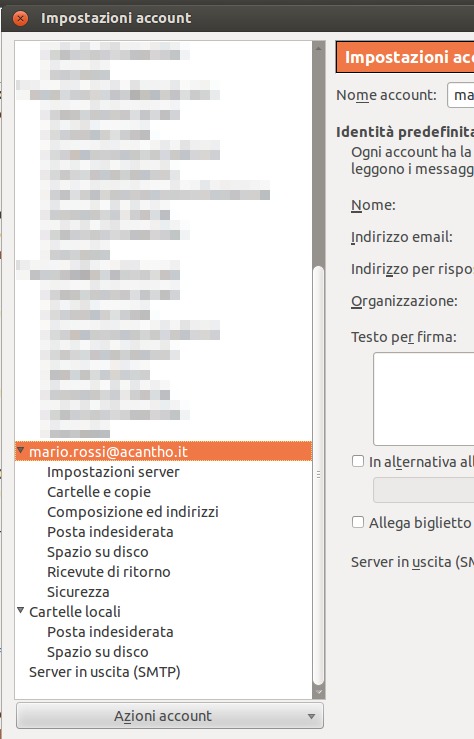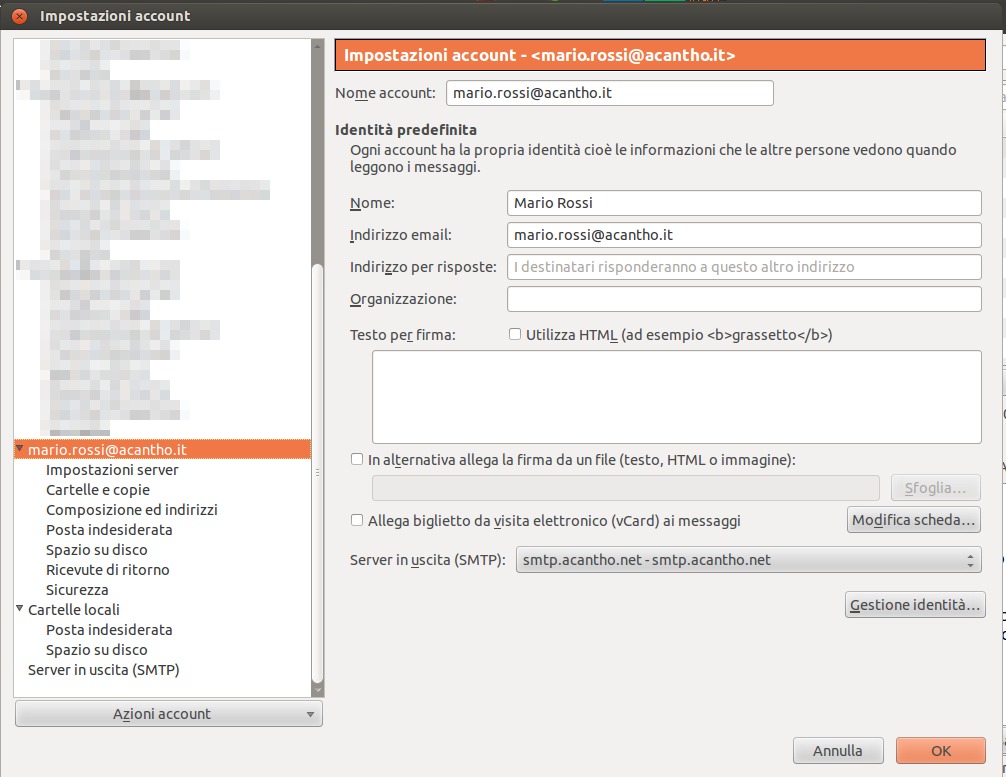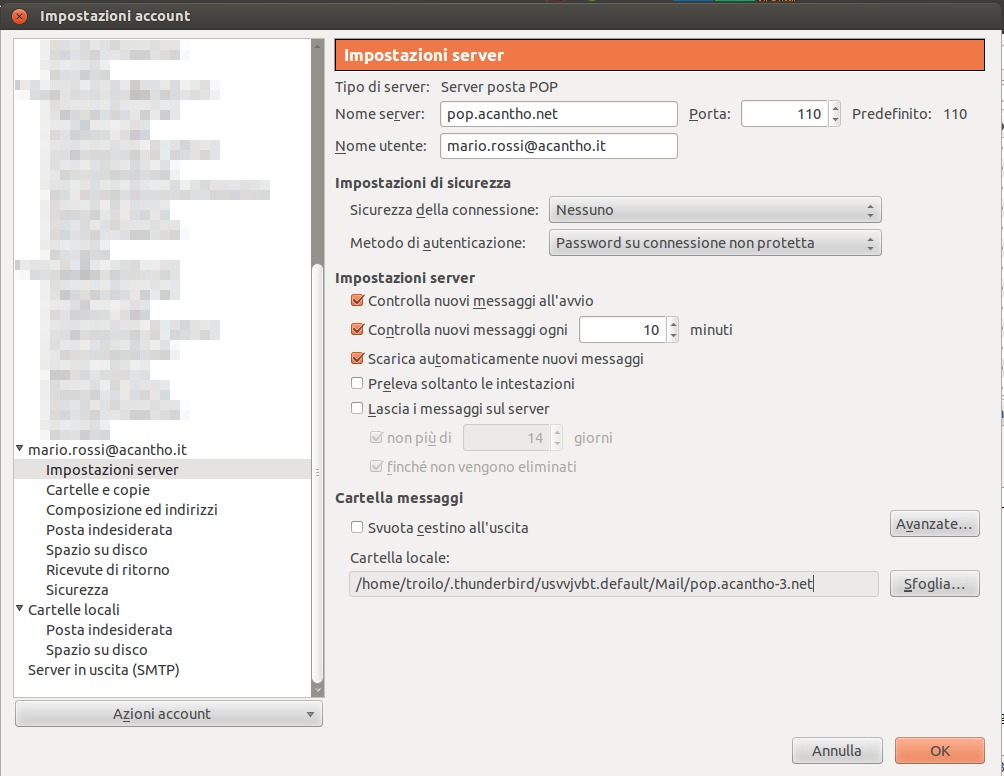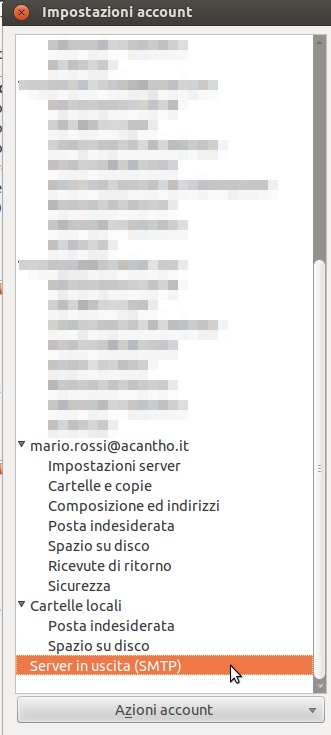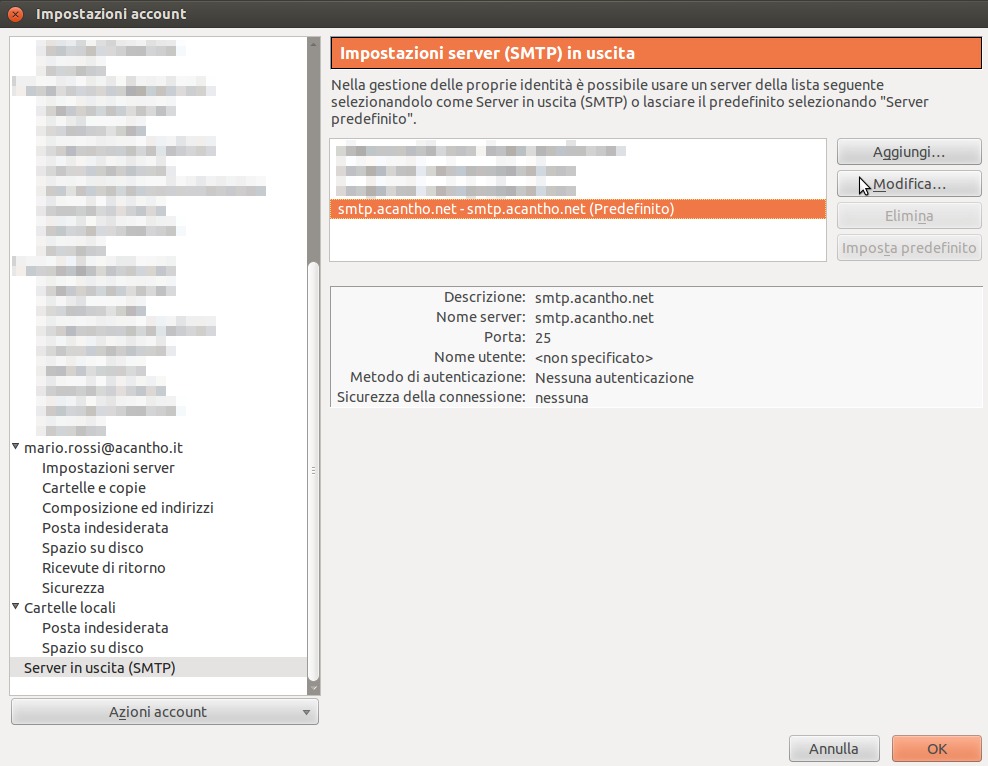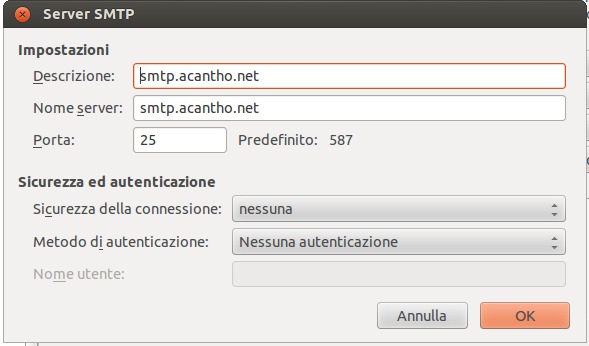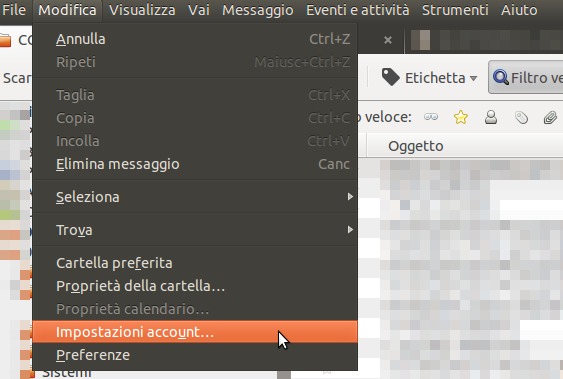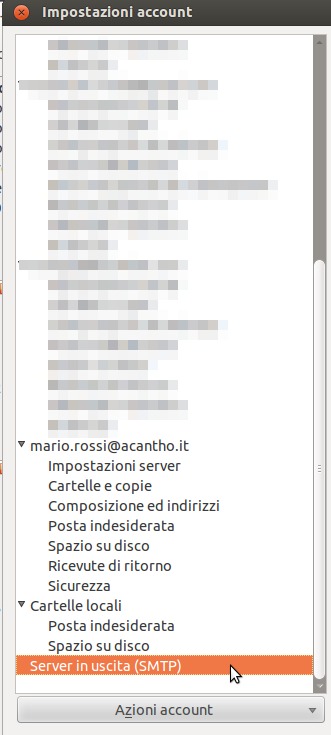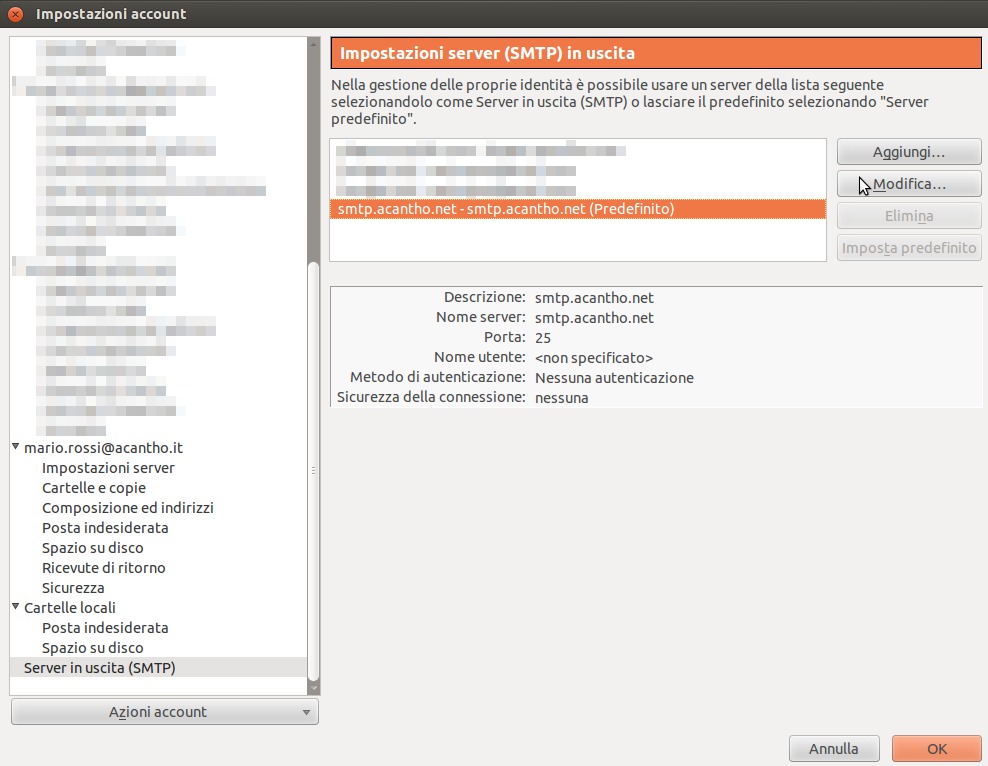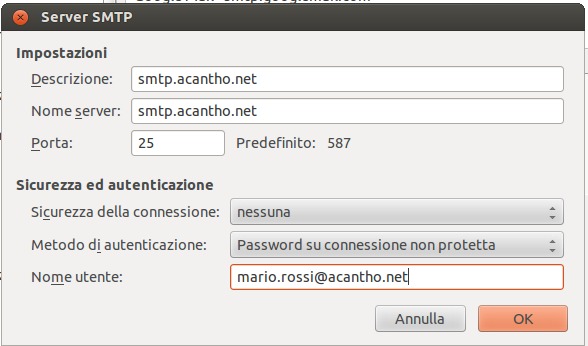|
Guida aggiornata a: Dicembre 2012
AGGIUNGERE UNA NUOVA CASELLA DI POSTA ELETTRONICA IN MOZILLA THUNDERBIRD
- Apri Mozilla Thunderbird.
- Dal menu "Strumenti" seleziona "Impostazioni Account".
(Nota: in alcuni sistemi operativi e' necessario selezionare il menu "Modifica" e successivamente "Impostazioni Account").
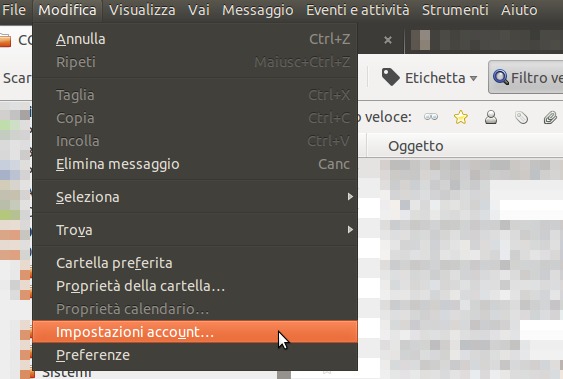
- Si aprira' la finestra "Impostazioni account".
- Fai clic sul pulsante "Azioni account", nella parte bassa della finestra, e successivamente su "Aggiungi account di posta".
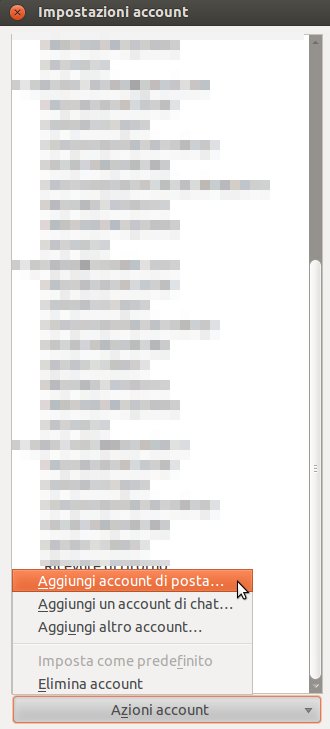
- Completa i campi "Nome", "Indirizzo e-mail", "Password" e "Ricorda password":
- Nome: il tuo Nome e Cognome.
- Indirizzo e-mail: il tuo indirizzo di posta elettronica, completo del dominio, ovvero cio' che sta a destra della chiocciola. Ad esempio: mario.rossi@acantho.it
- Password: la tua password.
- Ricorda password: controlla che sia selezionato.
Fai clic sul pulsante "Continua".
(Nota: E' probabile che il programma, al termine di una breve ricerca automatica, restituisca l'errore "Thunderbird non riesce a rilevare le impostazioni per l'account di posta".
Questo e' perfettamente normale. Ignora semplicemente il messaggio).
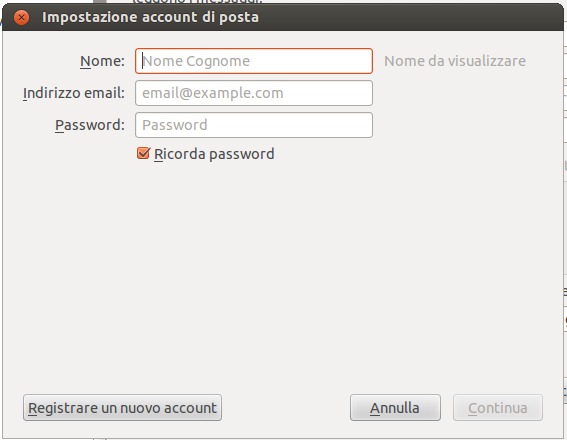
- Si aprira' la finestra "Impostazioni account di posta".
- Nella prima riga, "In Entrata" completa i campi "IMAP/POP3", "Nome server", "Porta", "SSL", "Autenticazione":
- IMAP/POP3: fai clic sul bottone per aprire il menu a tendina. Scegli il tipo di account che preferisci, tra POP3 o IMAP, a seconda delle tue esigenze (si veda la nota Differenze fra POP3 e IMAP su Wikipedia).
Se non sai cosa scegliere, seleziona POP3.
- Nome server: pop.acantho.net
- Porta: 110 per il protocollo POP, 143 per il protocollo IMAP.
- SSL: nessuna.
- Autenticazione: password normale.
- Nella seconda riga, "In Uscita" completa i campi "Nome server", "Porta", "SSL", "Autenticazione":
- Nome server: smtp.acantho.net
- Porta: 25
- SSL: nessuna.
- Autenticazione: nessuna autenticazione.
Nota sull'autenticazione:
L'autenticazione in uscita per il server SMTP e' necessaria per poter spedire utilizzando connessioni ADSL non Acantho, come Telecom Italia, Fastweb o le connessioni 3G di cellulari e tablet.
Per attivare l'autenticazione in uscita controlla l'apposita sezione di questa guida.
- Nella terza riga, "Nome Utente", compila il campo con il tuo indirizzo di posta elettronica, completo del dominio, ovvero cio' che sta a destra della chiocciola. Ad esempio: mario.rossi@acantho.it
- Fai clic sul pulsante "Fatto".
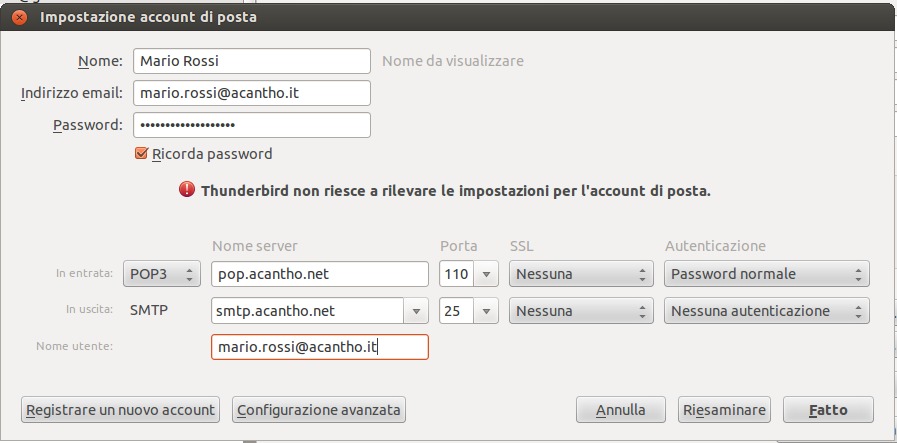
-
Nota: e' probabile che il programma restituisca una finestra di avvertimento, con scritto "pop.acantho.net non usa alcun tipo di cifratura".
Non e' niente di preoccupante: seleziona "Sono consapevole dei rischi" e fai clic sul pulsante "Fatto".
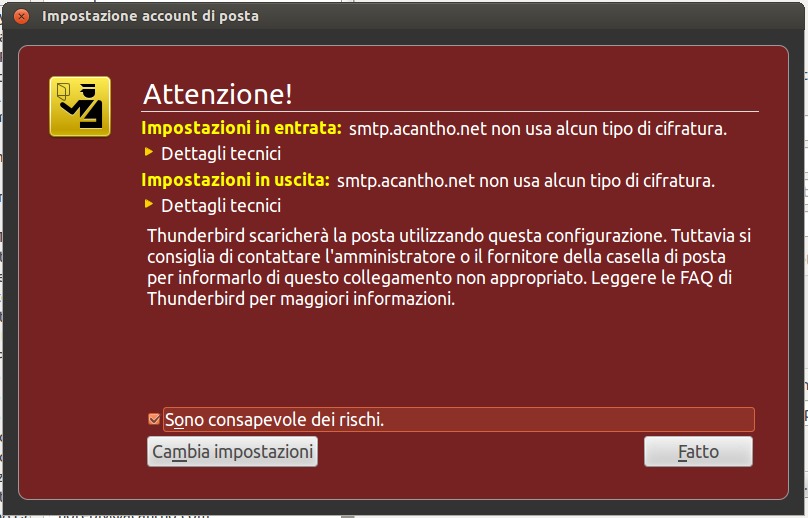
- Thunderbird effettuera' in automatico un controllo delle impostazioni inserite e, se le impostazioni inserite saranno corrette, ritornera' alla finestra principale del programma.
- L'aggiunta della nuova casella di posta e' terminata.
MODIFICARE UNA CASELLA DI POSTA ELETTRONICA GIA' ESISTENTE IN MOZILLA THUNDERBIRD
- Apri Mozilla Thunderbird.
- Dal menu "Strumenti" seleziona "Impostazioni Account".
(Nota: in alcuni sistemi operativi e' necessario selezionare il menu "Modifica" e successivamente "Impostazioni Account").
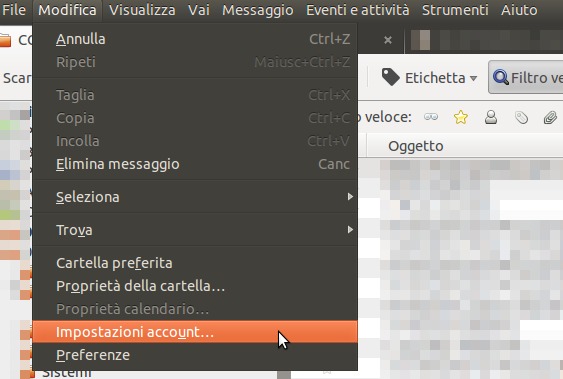
- Si aprira' la finestra "Impostazioni account".
- Nella colonna di sinistra, scorri le varie caselle di posta configurate e seleziona la tua casella Acantho (ad esempio mario.rossi@acantho.it), con un singolo clic.
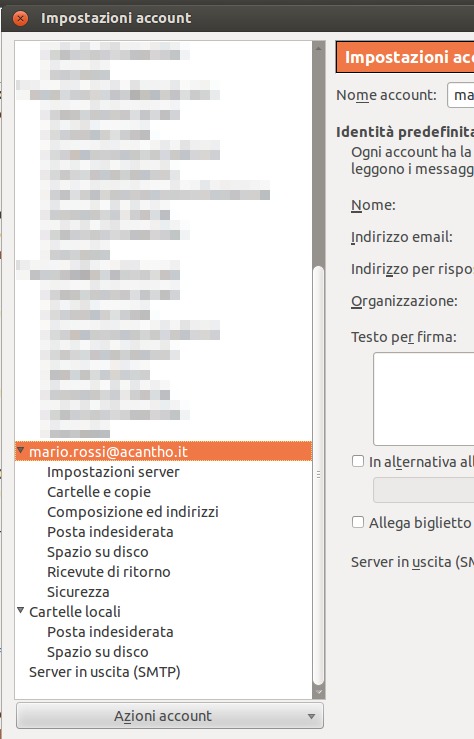
- Si aprira' la finestra "Impostazioni account - mario.rossi@acantho.it".
- Completa i campi "Nome" e "Indirizzo e-mail":
- Nome: il tuo Nome e Cognome.
- Indirizzo e-mail: il tuo indirizzo di posta elettronica, completo del dominio, ovvero cio' che sta a destra della chiocciola. Ad esempio: mario.rossi@acantho.it
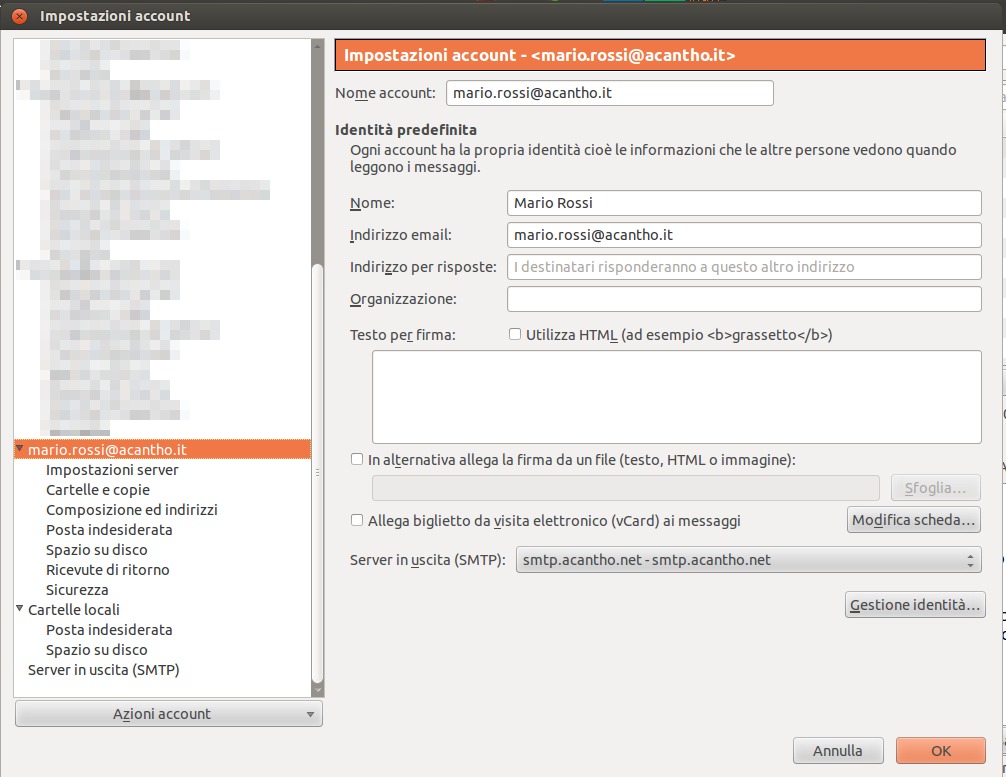
- Nella colonna di sinistra, seleziona la voce "Impostazioni server" con un singolo clic.
- Si aprira' la finestra "Impostazioni server".
- Completa i campi "Nome server", "Porta", "Nome utente", "Sicurezza della connessione", "Metodo di autenticazione" e "Lascia i messaggi sul server":
- Nome server: pop.acantho.net
- Porta: 110 per il protocollo POP, 143 per il protocollo IMAP.
- Nome utente: il tuo indirizzo di posta elettronica, completo del dominio, ovvero cio' che sta a destra della chiocciola. Ad esempio: mario.rossi@acantho.it
- Autenticazione: password normale.
- Sicurezza della connessione: nessuna.
- Metodo di autenticazione: password su connessione non protetta.
- Lascia i messaggi sul server: controlla che non sia selezionato.
Fai clic sul pulsante Ok.
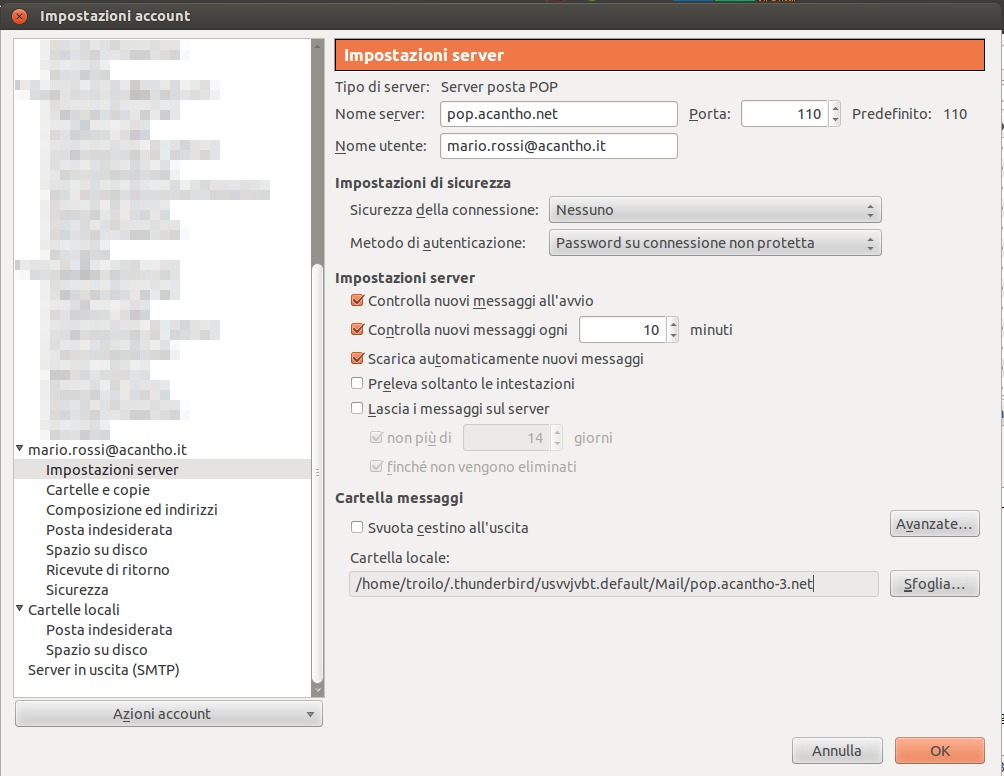
- In fondo alla colonna di sinistra, seleziona la voce "Server in uscita SMTP".
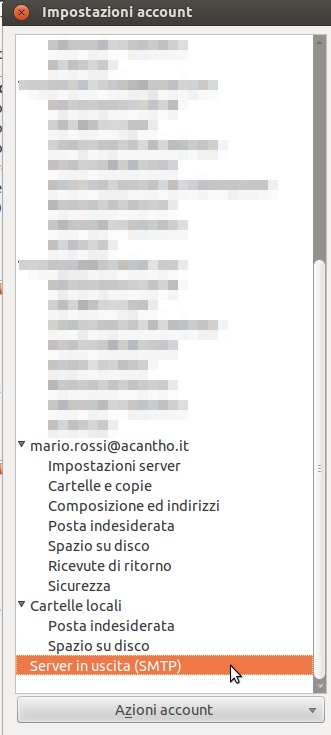
- Si aprira' la finestra "Impostazioni server (SMTP) in uscita".
- Seleziona il server SMTP di Acantho (ad esempio smtp.acantho.net) con un singolo clic.
- Fai clic sul pulsante "Modifica".
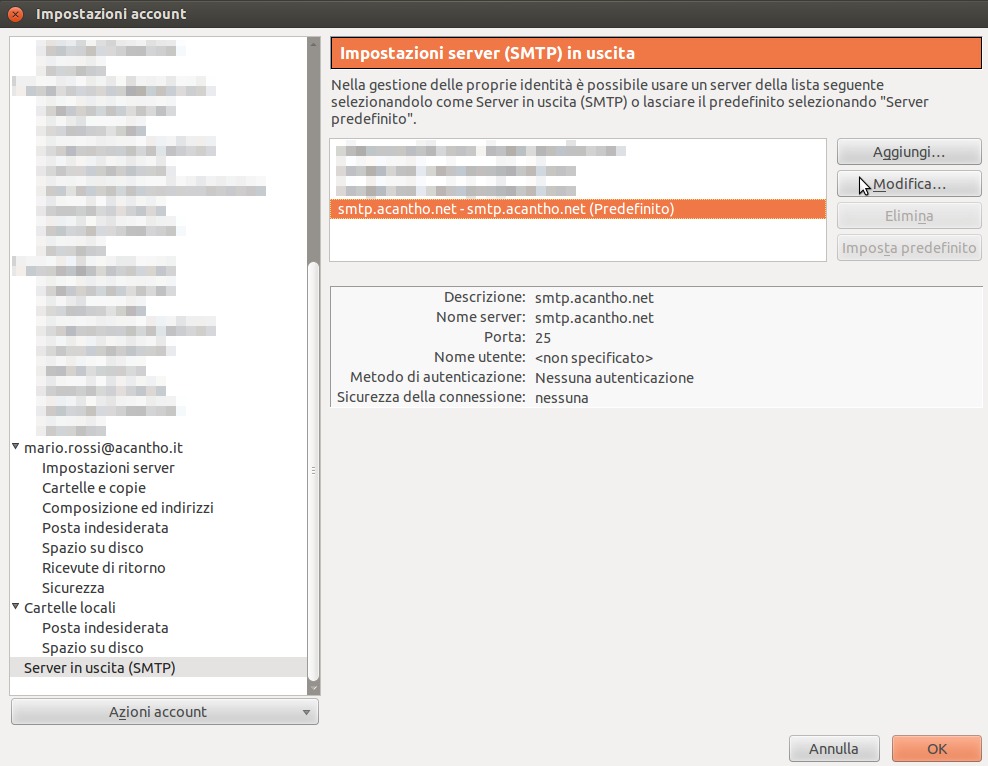
- Si aprira' la finestra "Server SMTP".
- Completa i campi "Descrizione","Nome server", "Porta", "Sicurezza della connessione" e "Metodo di autenticazione":
- Descrizione: smtp.acantho.net
- Nome server: smtp.acantho.net
- Porta: 25
- Sicurezza della connessione: nessuna.
- Metodo di autenticazione: nessuna autenticazione.
Nota sull'autenticazione:
L'autenticazione in uscita per il server SMTP e' necessaria per poter spedire utilizzando connessioni ADSL non Acantho, come Telecom Italia, Fastweb o le connessioni 3G di cellulari e tablet.
Per attivare l'autenticazione in uscita controlla l'apposita sezione di questa guida.
Fai clic sul pulsante Ok
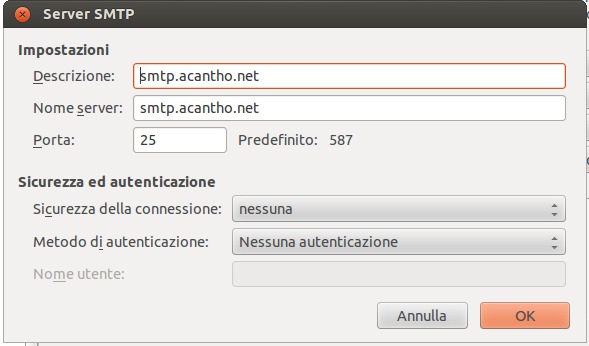
- La casella di posta e' modificata correttamente.
ATTIVARE L'AUTENTICAZIONE IN USCITA PER IL SERVER SMTP IN MOZILLA THUNDERBIRD
- Apri Mozilla Thunderbird.
- Dal menu "Strumenti" seleziona "Impostazioni Account".
(Nota: in alcuni sistemi operativi e' necessario selezionare il menu "Modifica" e successivamente "Impostazioni Account").
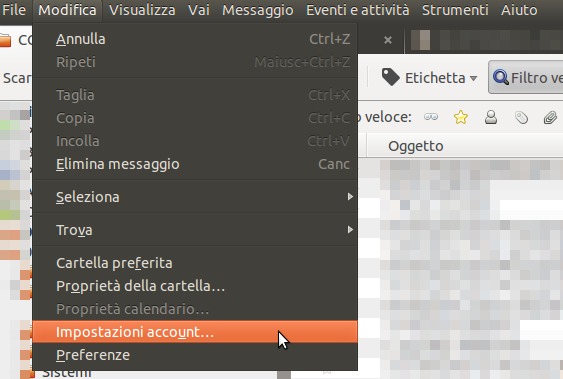
- In fondo alla colonna di sinistra, seleziona la voce "Server in uscita SMTP".
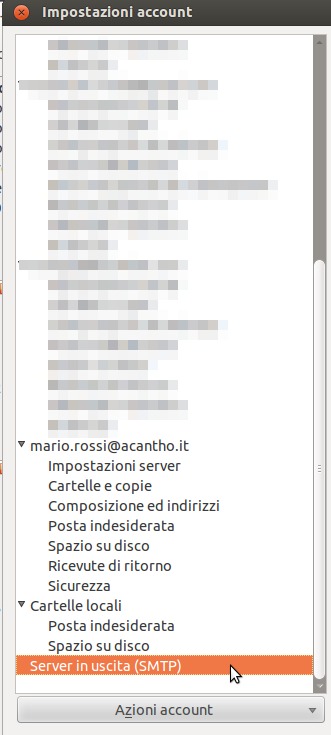
- Si aprira' la finestra "Impostazioni server (SMTP) in uscita".
- Seleziona il server SMTP di Acantho (ad esempio smtp.acantho.net) con un singolo clic.
- Fai clic sul pulsante "Modifica".
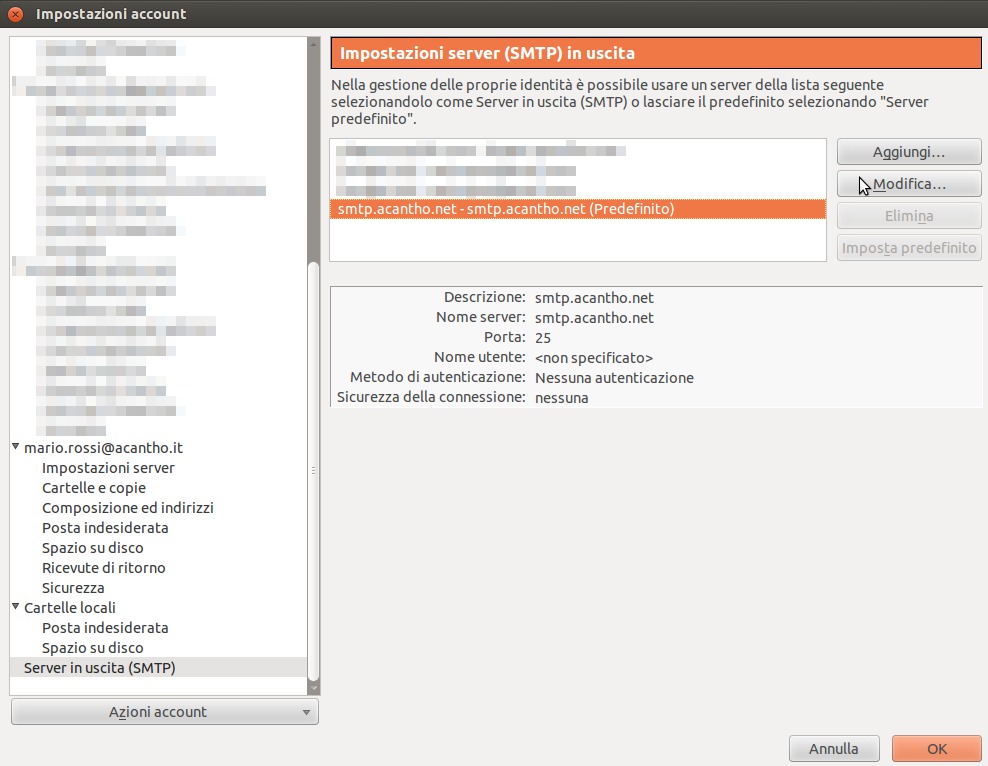
- Si aprira' la finestra "Server SMTP".
- Completa i campi "Descrizione","Nome server", "Porta", "Sicurezza della connessione" e "Metodo di autenticazione":
- Descrizione: smtp.acantho.net
- Nome server: smtp.acantho.net
- Porta: 25
- Sicurezza della connessione: nessuna.
- Metodo di autenticazione: password su connessione non protetta.
- Nome utente: il tuo indirizzo di posta elettronica, completo del dominio, ovvero cio' che sta a destra della chiocciola. Ad esempio: mario.rossi@acantho.it
Fai clic sul pulsante Ok
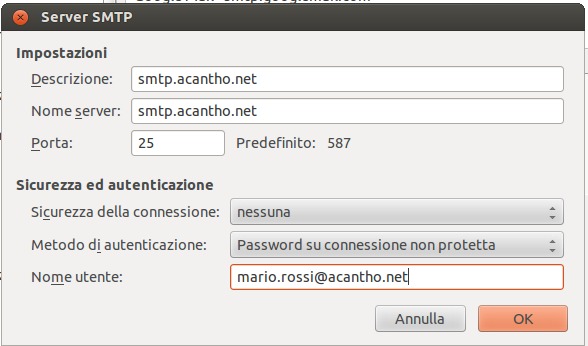
- L'autenticazione in uscita per il server SMTP e' configurata.
- Nota: Al primo tentativo di invio di posta verra' richiesta l'immissione della password, che e' la stessa che si utilizza per la posta in arrivo.
|