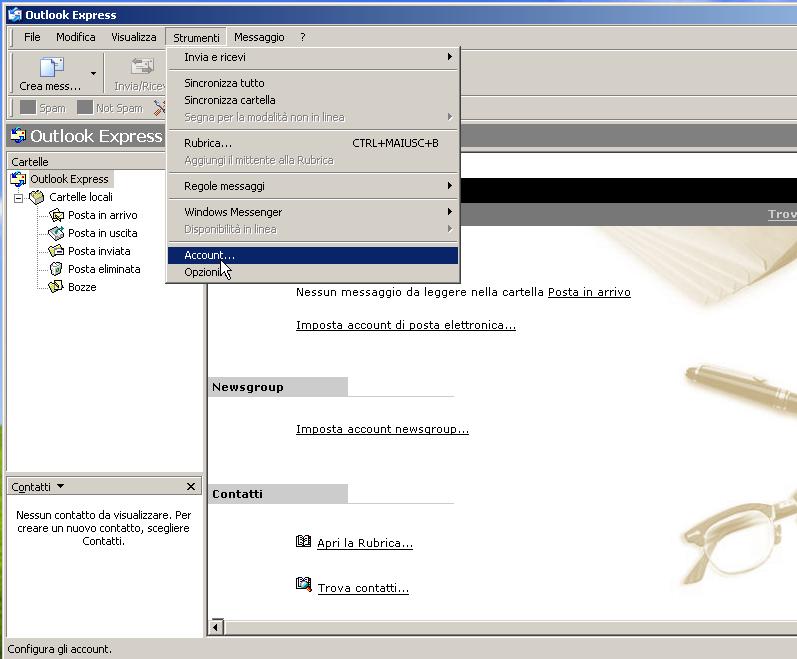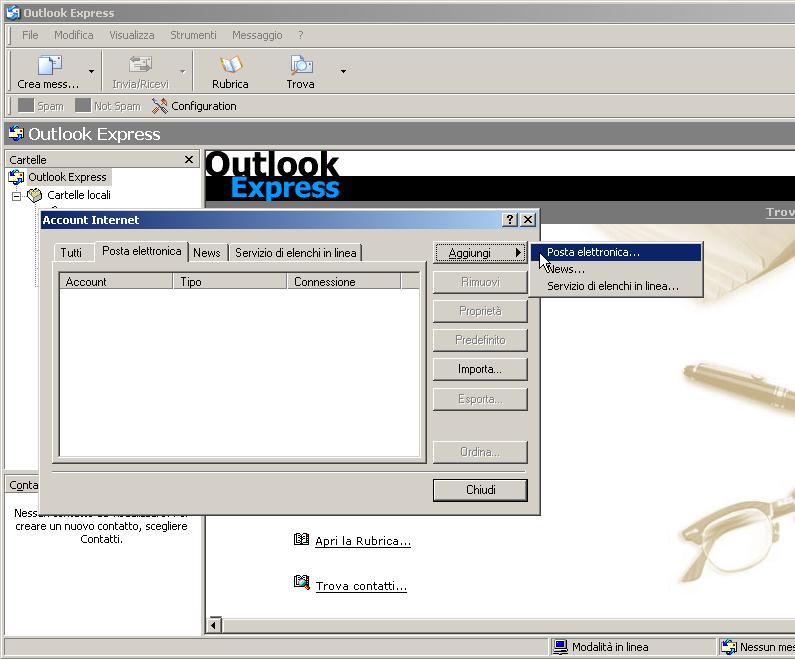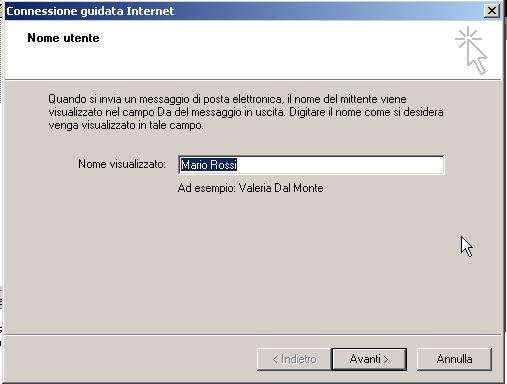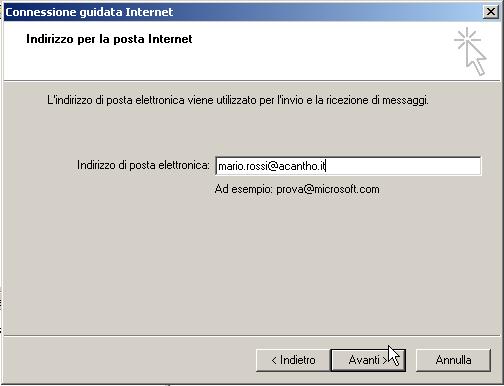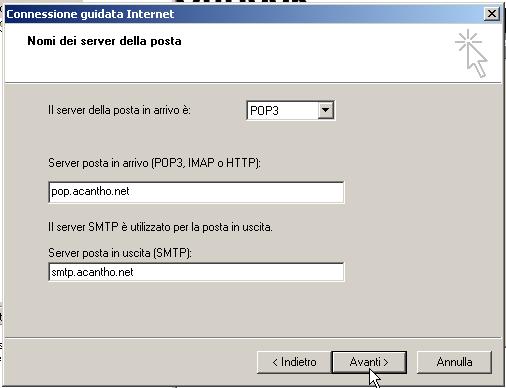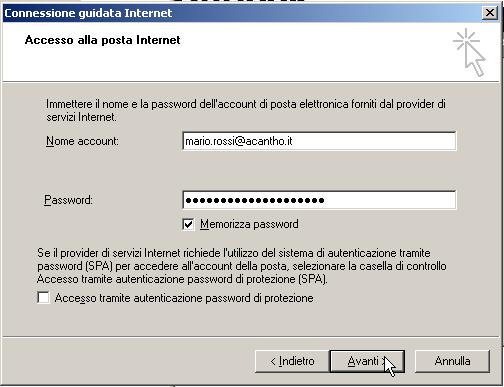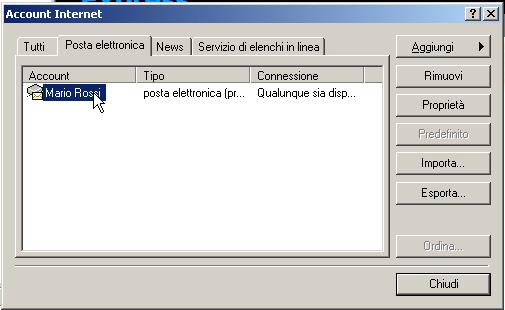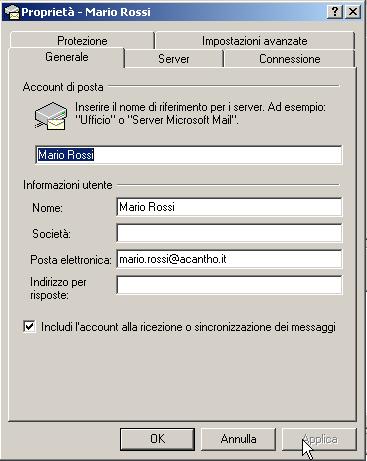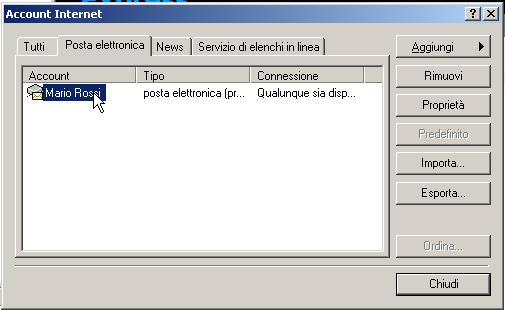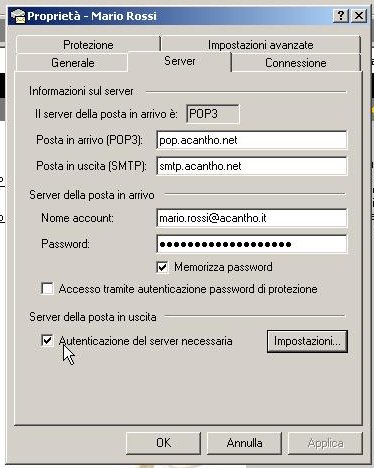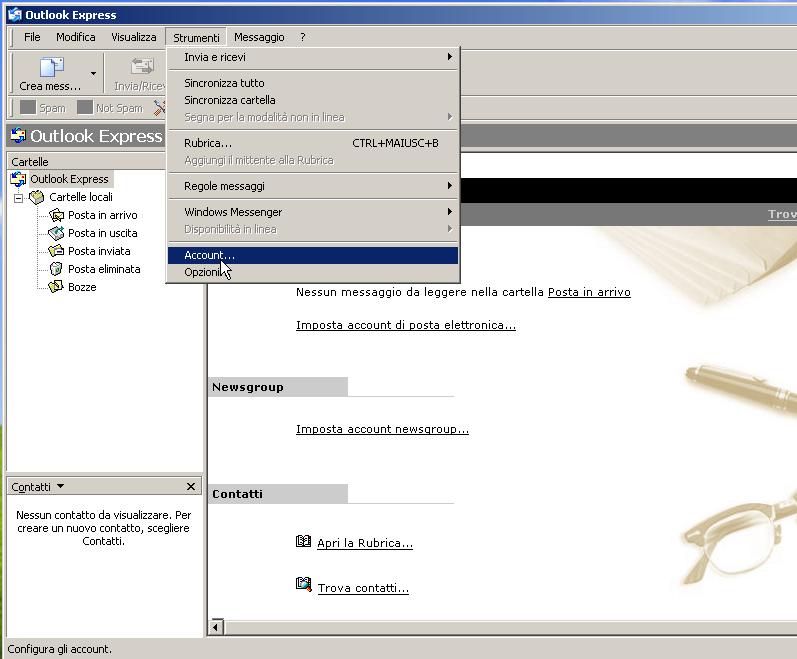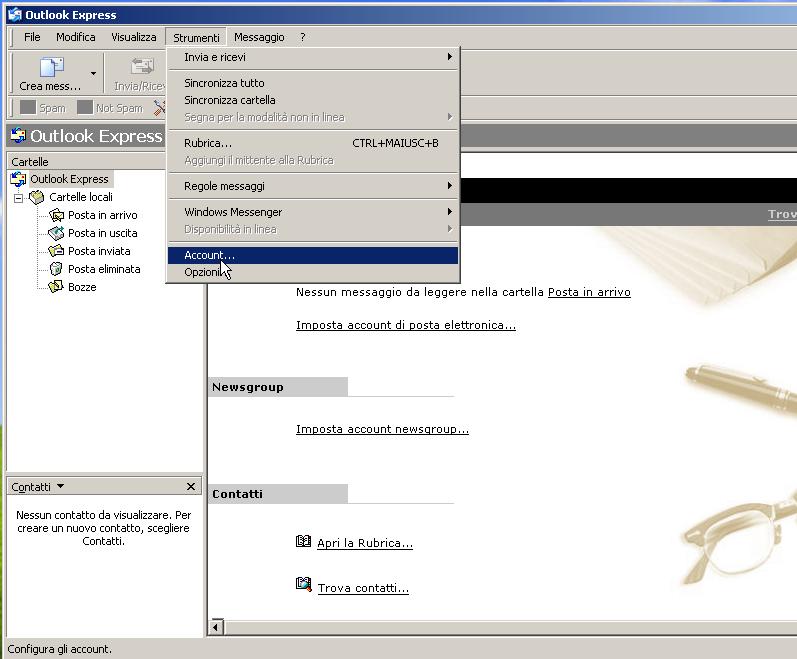|
Guida aggiornata a: Dicembre 2012
AGGIUNGERE UNA NUOVA CASELLA DI POSTA ELETTRONICA IN OUTLOOK EXPRESS
- Apri Outlook Express.
- Dal menu "Strumenti" seleziona "Account".
Se la "Connessione guidata Internet" viene avviata automaticamente, passa direttamente al punto 4.
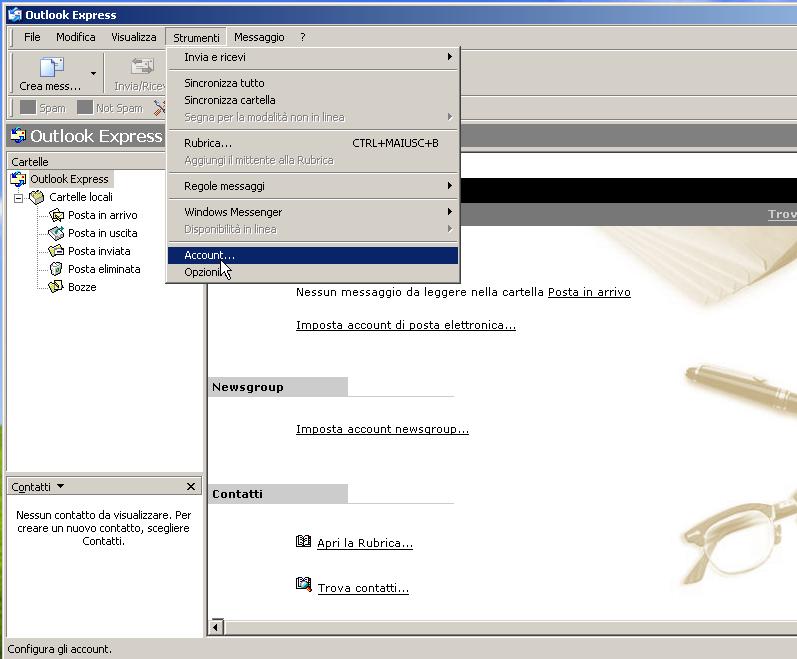
- Fai clic su "Aggiungi", quindi scegli "Posta elettronica" per avviare la "Connessione guidata Internet".
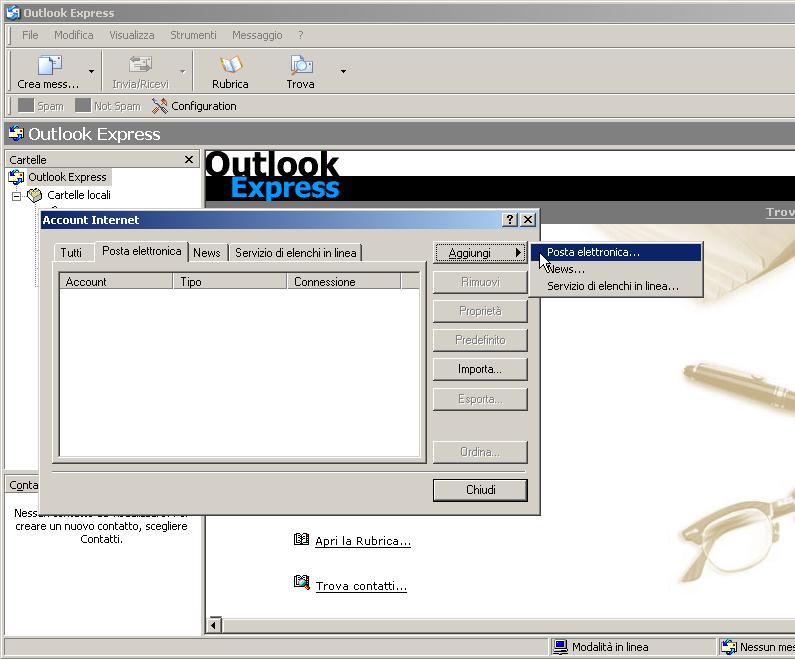
- Si aprira' la finestra "Nome utente" della procedura guidata.
- Completa il campo "Nome visualizzato":
- Nome visualizzato: inserisci il tuo Nome e Cognome.
Fai clic sul pulsante "Avanti".
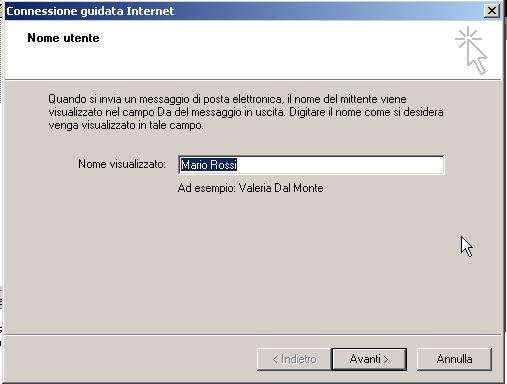
- Si aprira' la finestra "Indirizzo di posta elettronica" della procedura guidata.
- Completa il campo "Indirizzo di posta elettronica":
- Indirizzo di posta elettronica: il tuo indirizzo di posta elettronica, completo del dominio, ovvero cio' che sta a destra della chiocciola. Ad esempio: mario.rossi@acantho.it.
Fai clic sul pulsante "Avanti".
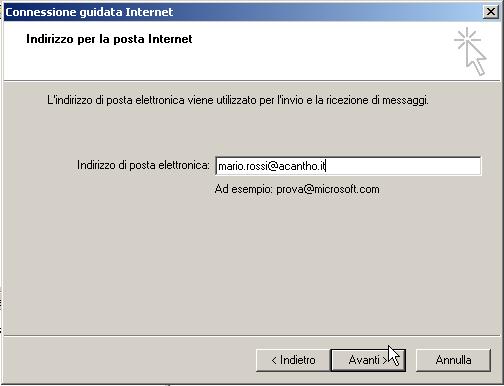
- Si aprira' la finestra "Nomi dei server di posta" della procedura guidata.
- Completa i campi "Il server della posta in arrivo e'", "Server posta in arrivo (POP3 o IMAP)" e "Server posta in uscita (SMTP)":
- Il server della posta in arrivo e': fai clic sul bottone per aprire il menu a tendina. Scegli il tipo di account che preferisci, tra POP3 o IMAP, a seconda delle tue esigenze (si veda la nota Differenze fra POP3 e IMAP su Wikipedia).
Se non sai cosa scegliere, seleziona POP3.
- Server posta in arrivo (POP3 o IMAP): pop.acantho.net
- Server posta in uscita (SMTP): smtp.acantho.net
Fai clic sul pulsante "Avanti".
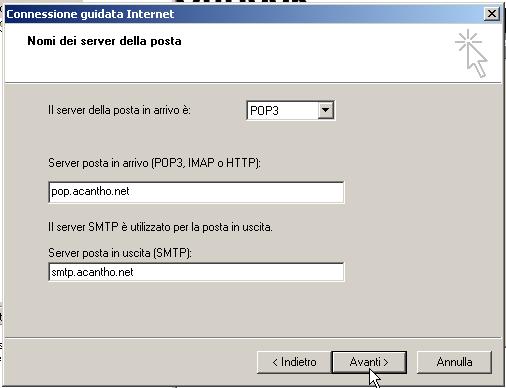
- Si aprira' la finestra "Accesso alla posta Internet" della procedura guidata.
- Completa i campi "Nome account" e "Password":
- Nome account: il tuo indirizzo di posta elettronica, completo del dominio, ovvero cio' che sta a destra della chiocciola. Ad esempio: mario.rossi@acantho.it.
- Password: la tua password
Lascia selezionato "Memorizza password".
Non selezionare "Accesso tramite autenticazione password di protezione".
Fai clic sul pulsante "Avanti".
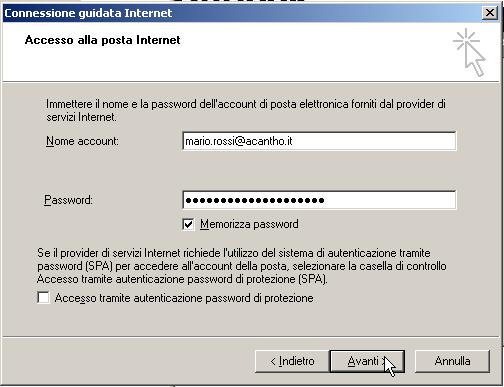
- Fai clic sul pulsante "Fine".
- L'aggiunta della nuova casella di posta e' terminata.
MODIFICARE UNA CASELLA DI POSTA ELETTRONICA GIA' ESISTENTE IN OUTLOOK EXPRESS
- Apri Outlook Express.
- Dal menu "Strumenti" seleziona "Account".
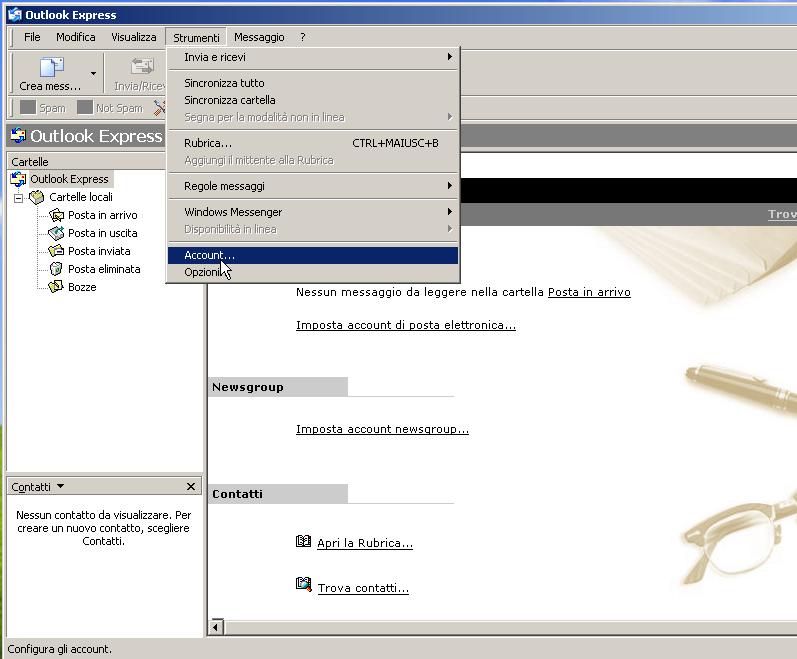
- Seleziona la scheda "Posta elettronica", tra le voci a schedario nella parte alta della finestra.
- Fai doppio clic sulla tua casella Acantho (ad esempio Mario Rossi).
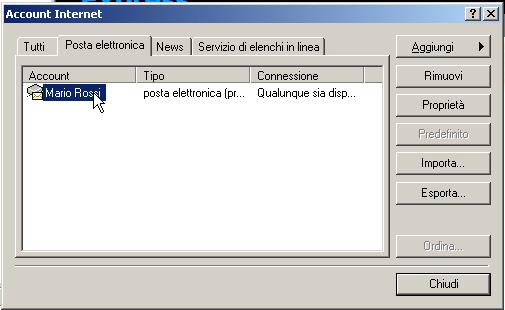
- Si aprira' la finestra "Proprieta'".
- Seleziona la scheda "Generale", tra le voci a schedario nella parte alta della finestra.
- Controlla che i campi "Nome" e "Posta Elettronica" siano corretti:
- Nome: il tuo Nome e Cognome.
- Posta Elettronica: il tuo indirizzo di posta elettronica, completo del dominio, ovvero cio' che sta a destra della chiocciola. Ad esempio: mario.rossi@acantho.it.
Fai clic sul pulsante "OK".
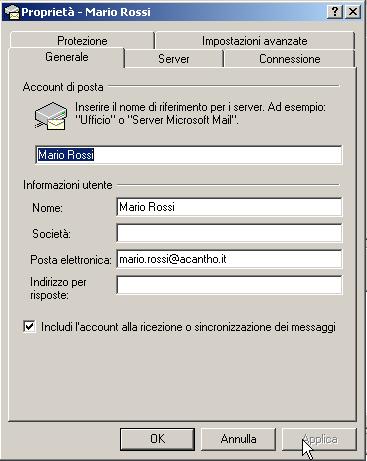
- Seleziona la scheda "Server", tra le voci a schedario nella parte alta della finestra.
- Controlla che i campi "Posta in arrivo (POP3)", "Posta in uscita (SMTP)", "Nome account", "Password", "Memorizza password", "Accesso tramite password di protezione" e "Autenticazione del server necessaria": siano corretti:
- Posta in arrivo (POP3): pop.acantho.net
- Posta in uscita (SMTP): smtp.acantho.net
- Nome account: il tuo indirizzo di posta elettronica, completo del dominio, ovvero cio' che sta a destra della chiocciola. Ad esempio: mario.rossi@acantho.it.
- Password: la tua password.
- Memorizza password: selezionalo.
- Accesso tramite password di protezione: controlla che non sia selezionato.
- Autenticazione del server necessaria: controlla che non sia selezionato.
Nota sull'autenticazione:
L'autenticazione in uscita per il server SMTP e' necessaria per poter spedire utilizzando connessioni ADSL non Acantho, come Telecom Italia, Fastweb o le connessioni 3G di cellulari e tablet.
Per attivare l'autenticazione in uscita controlla l'apposita sezione di questa guida.
- Fai clic sul pulsante OK.

- Seleziona la scheda "Impostazioni Avanzate", tra le voci a schedario nella parte alta della finestra.
- Controlla che i campi "Posta in uscita (SMTP)", "Posta in arrivo (POP3)" ed i relativi "Il server necessita di una connessione protetta (SSL)" siano corretti:
- Posta in uscita (SMTP): 25
- Il server necessita di una connessione protetta (SSL): controlla che non sia selezionato.
- Posta in arrivo: 110 per il protocollo POP, 143 per il protocollo IMAP
- Il server necessita di una connessione protetta (SSL): controlla che non sia selezionato.
Protocollo POP3:

Protocollo IMAP:

- Fai clic sul pulsante OK.
- La casella di posta e' modificata correttamente.
ATTIVARE L'AUTENTICAZIONE IN USCITA PER IL SERVER SMTP IN OUTLOOK EXPRESS
- Apri Outlook Express.
- Dal menu "Strumenti" seleziona "Account".
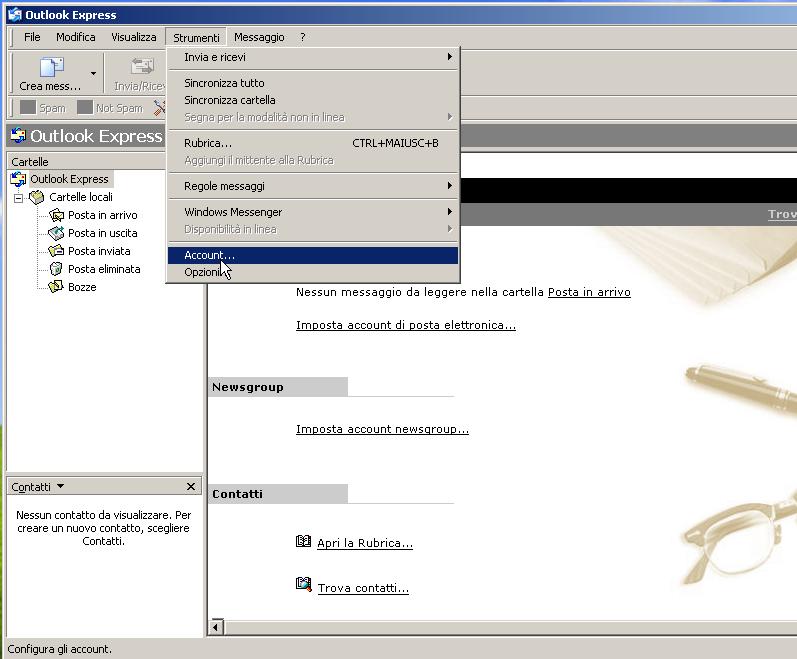
- Seleziona la scheda "Posta elettronica", tra le voci a schedario nella parte alta della finestra.
- Fai doppio clic sulla tua casella Acantho (ad esempio Mario Rossi).
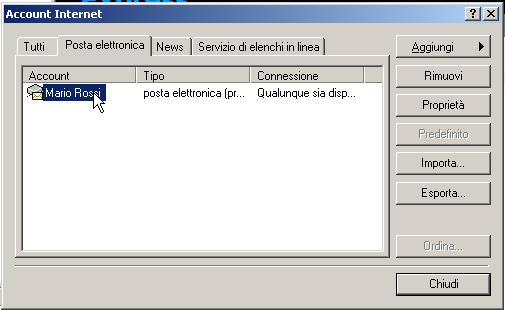
- Si aprira' la finestra "Proprieta'".
- Seleziona la scheda "Server", tra le voci a schedario nella parte alta della finestra.

- In fondo alla finestra, nella sezione "Server della posta in uscita" seleziona l'opzione "Autenticazione del server necessaria".
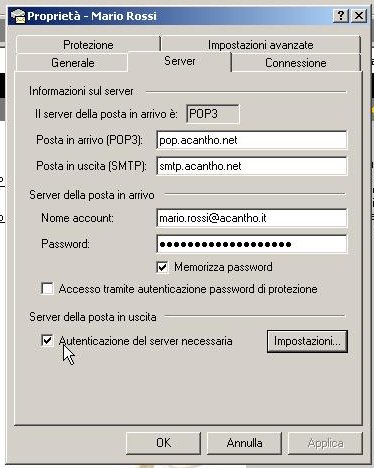
- Fai clic sul pulsante Impostazioni.
- Si aprira' la finestra "Server della posta in uscita"
- Seleziona la voce "Usa le stesse impostazioni del server della posta in arrivo".

- Fai clic sul pulsante OK.
- L'autenticazione in uscita per il server SMTP e' configurata.
Nota:
La guida che avete letto e' parzialmente tratta dalla seguente pagina del supporto tecnico Microsoft: Configurazione di Outlook Express
|