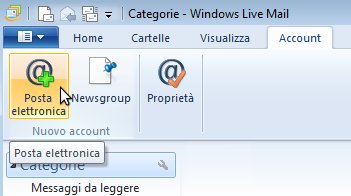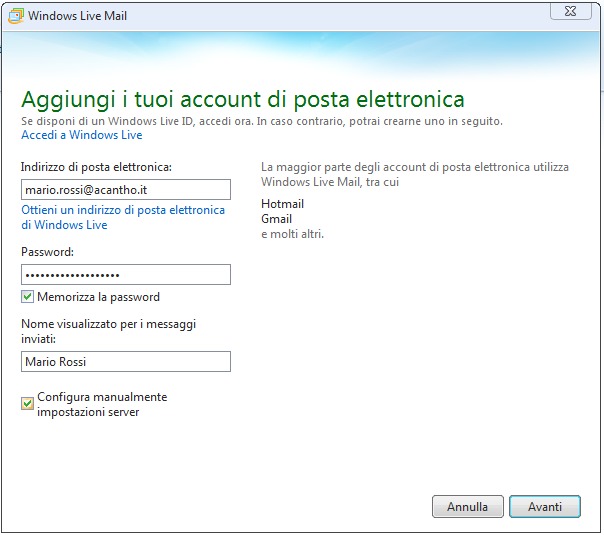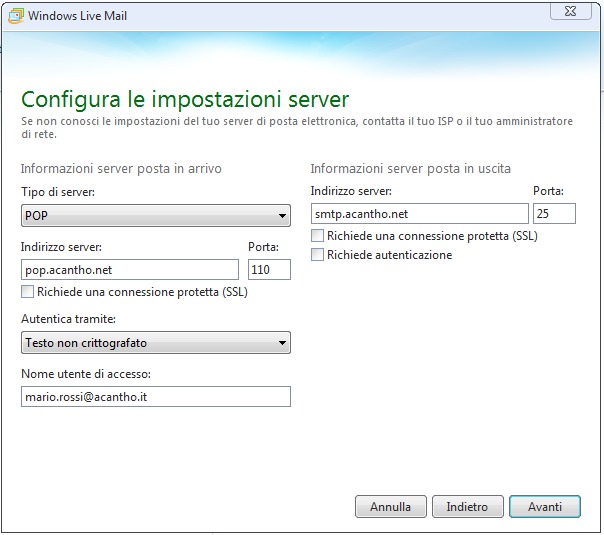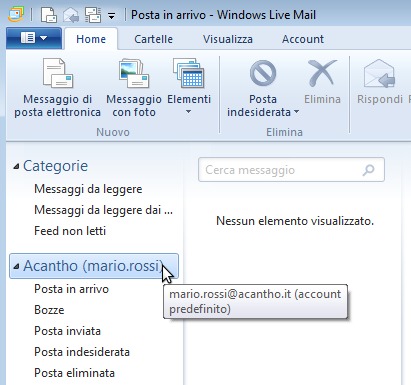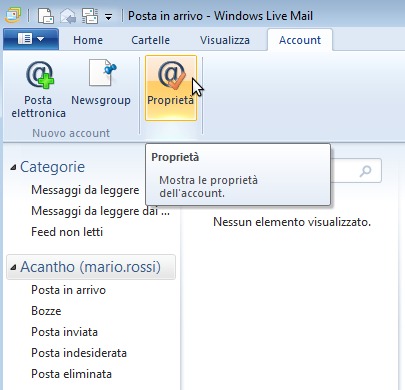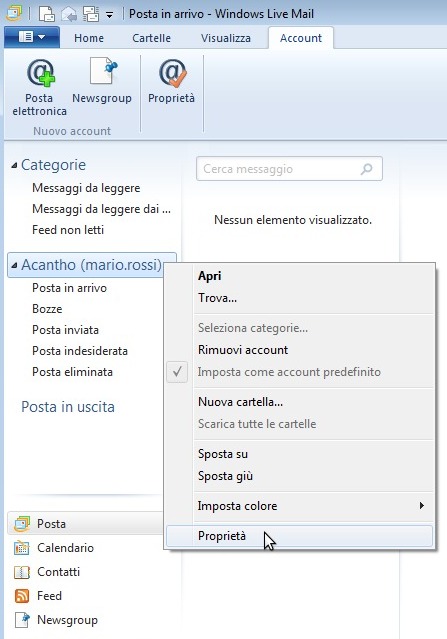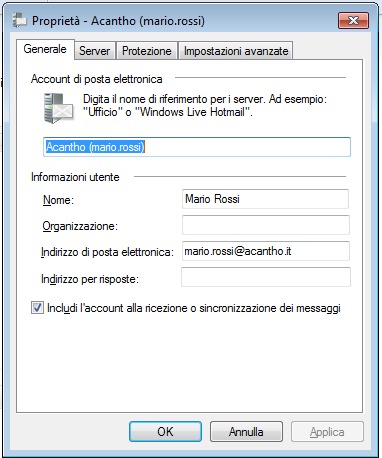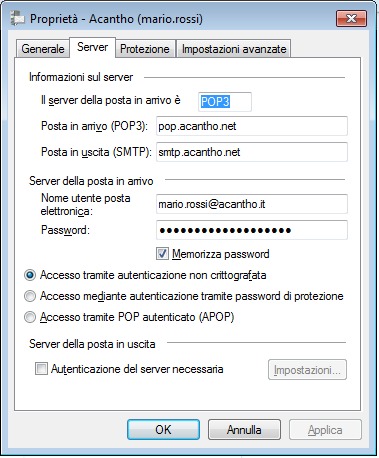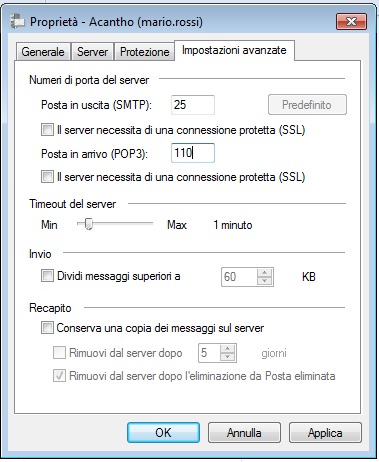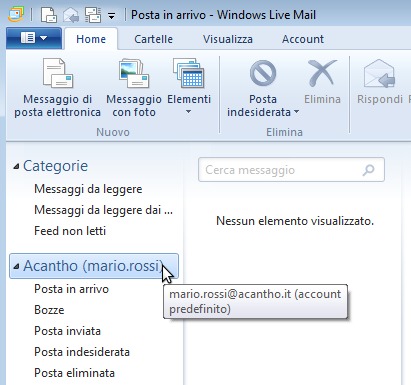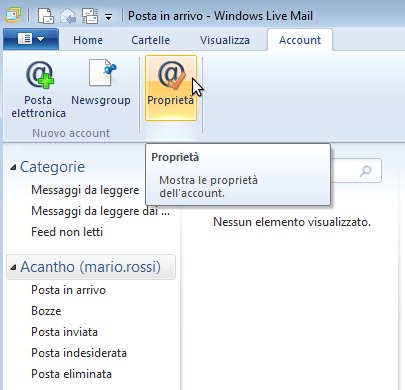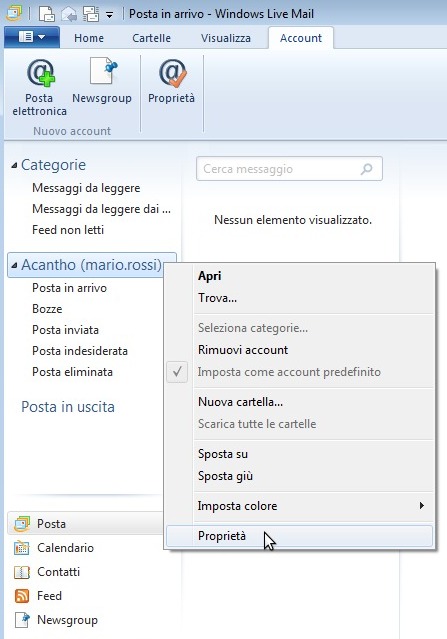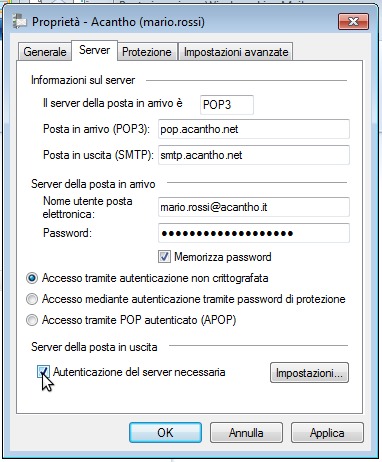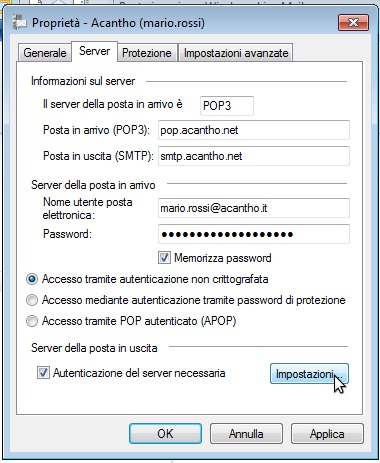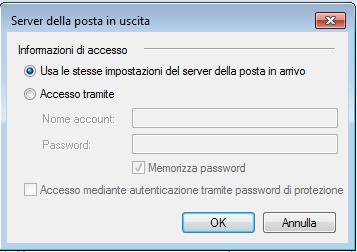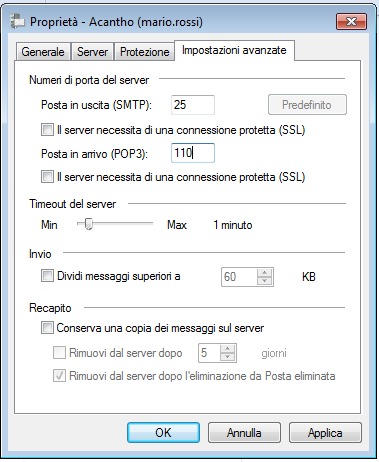|
Guida aggiornata a: Dicembre 2012
AGGIUNGERE UNA NUOVA CASELLA DI POSTA ELETTRONICA IN WINDOWS LIVE MAIL 2012
- Apri Windows Live Mail 2012.
- Seleziona il menu "Account" dalla barra dei menu, nella parte alta della finestra.
- Fai clic sul pulsante "Posta Elettronica".
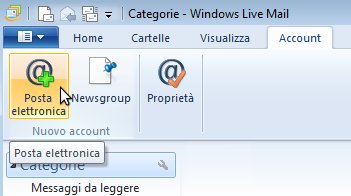
- Si aprira' la finestra "Aggiungi i tuoi account di posta elettronica".
- Completa i campi "Indirizzo di posta elettronica", "Password", "Memorizza la password", "Nome visualizzato per i messaggi inviati" e "Configura manualmente impostazioni server":
- Indirizzo di posta elettronica: il tuo indirizzo di posta elettronica, completo del dominio, ovvero cio' che sta a destra della chiocciola. Ad esempio: mario.rossi@acantho.it
- Password: la tua password.
- Memorizza la password: controlla che sia selezionato.
- Nome visualizzato per i messaggi inviati: il tuo Nome e Cognome.
- Configura manualmente impostazioni server: controlla che sia selezionato.
Fai clic sul pulsante "Avanti"
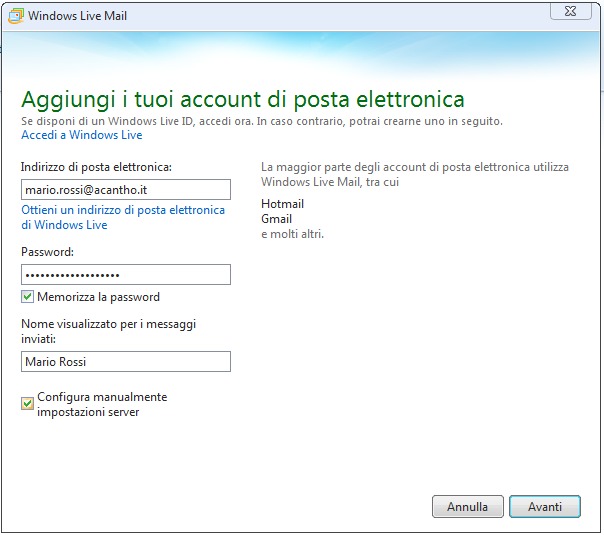
- Si aprira' la finestra "Configura le impostazioni server".
- Completa i campi della sezione di sinistra, chiamata "Informazioni server posta in arrivo", ovvero: "Tipo di server", "Indirizzo server", "Porta", Richiede una connessione protetta (SSL), "Autenticazione tramite" e "Nome utente di accesso":
- Tipo di server: fai clic sul bottone per aprire il menu a tendina. Scegli il tipo di account che preferisci, tra POP3 o IMAP, a seconda delle tue esigenze (si veda la nota Differenze fra POP3 e IMAP su Wikipedia).
Se non sai cosa scegliere, seleziona POP3.
- Indirizzo server: pop.acantho.net
- Porta: 110 per il protocollo POP, 143 per il protocollo IMAP.
- Richiede una connessione protetta (SSL): controlla che non sia selezionato.
- Autenticazione tramite: fai clic sul bottone per aprire il menu a tendina. Scegli l'opzione "testo non crittografato".
- Nome utente di accesso: il tuo indirizzo di posta elettronica, completo del dominio, ovvero cio' che sta a destra della chiocciola. Ad esempio: mario.rossi@acantho.it
- Completa i campi della sezione di destra, chiamata "Informazioni server posta in uscita", ovvero: "Indirizzo server", "Porta", "Richiede una connessione protetta (SSL)", e "Richiede autenticazione":
- Indirizzo server: smtp.acantho.net
- Porta: 25
- Richiede una connessione protetta (SSL): controlla che non sia selezionato.
- Richiede autenticazione: controlla che non sia selezionato
Nota sull'autenticazione:
L'autenticazione in uscita per il server SMTP e' necessaria per poter spedire utilizzando connessioni ADSL non Acantho, come Telecom Italia, Fastweb o le connessioni 3G di cellulari e tablet.
Per attivare l'autenticazione in uscita controlla l'apposita sezione di questa guida.
- Fai clic sul pulsante "Avanti"
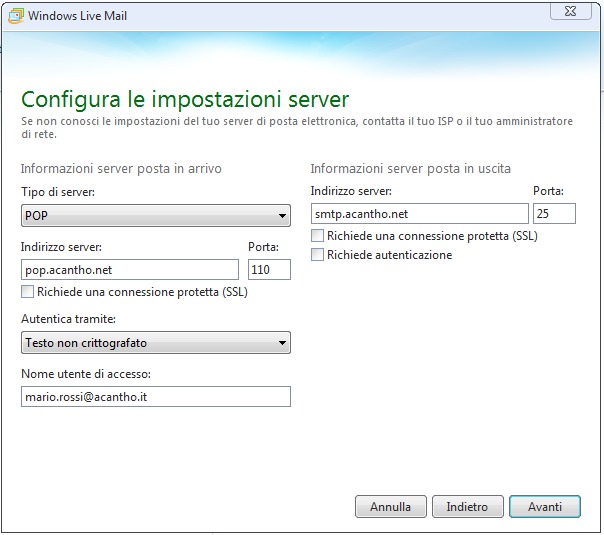
- L'aggiunta della nuova casella di posta e' terminata.
MODIFICARE UNA CASELLA DI POSTA ELETTRONICA GIA' ESISTENTE IN WINDOWS LIVE MAIL 2012
- Apri Windows Live Mail 2012.
- Nella colonna di sinistra, scorri le varie caselle di posta configurate e seleziona la tua casella Acantho (ad esempio mario.rossi@acantho.it), con un singolo clic.
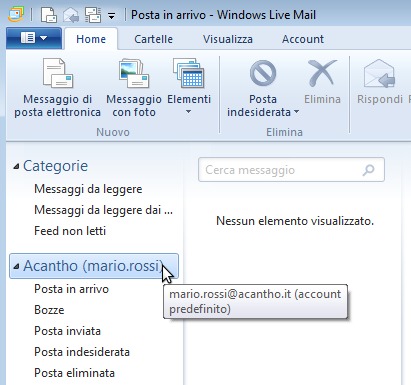
- Seleziona il menu "Account" dalla barra dei menu, nella parte alta della finestra.
- Fai clic sul pulsante "Proprieta'".
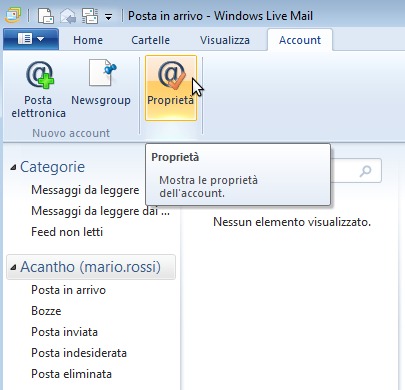
- Procedura alternativa.
In alternativa, puoi seguire questa procedura: nella colonna di sinistra, scorri le varie caselle di posta configurate e fai clic destro sulla tua casella Acantho (ad esempio mario.rossi@acantho.it).
Si aprira' un menu a tendina: fai clic sulla voce "Proprieta'".
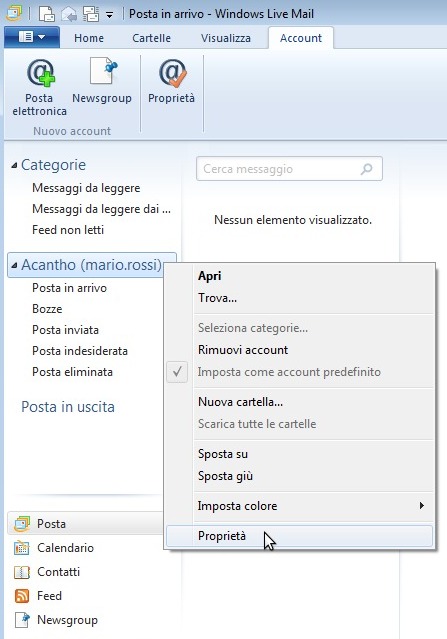
- Si aprira' la finestra "Proprieta'" dell'account selezionato.
- Seleziona la scheda "Generale", tra le voci a schedario nella parte alta della finestra.
- Completa i campi "Nome", "Indirizzo di posta elettronica" e "Includi l'account alla ricezione o sincronizzazione dei messaggi":
- Nome: il tuo Nome e Cognome.
- Indirizzo di posta elettronica: il tuo indirizzo di posta elettronica, completo del dominio, ovvero cio' che sta a destra della chiocciola. Ad esempio: mario.rossi@acantho.it
- Includi l'account alla ricezione o sincronizzazione dei messaggi: controlla che sia selezionato.
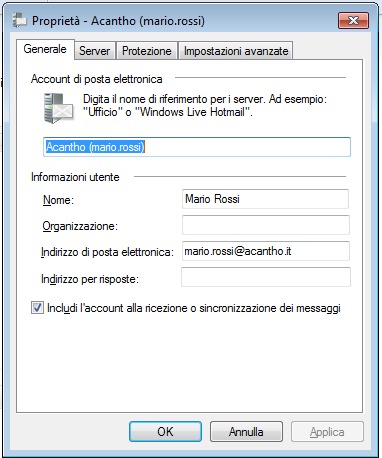
- Seleziona la scheda "Server", tra le voci a schedario nella parte alta della finestra.
- Completa i campi "Il server della posta in arrivo e'", "Posta in arrivo (POP3)" (oppure "Posta in arrivo (IMAP)" se avete scelto il protocollo IMAP), "Posta in uscita (SMTP)", "Nome utente posta elettronica", "Password", "Memorizza password", "Accesso tramite autenticazione non crittografata" e "Autenticazione del server necessaria":
- Il server della posta in arrivo e': non e' possibile modificare la tipologia di server da POP3 a IMAP (o viceversa). Per cambiare tipologia sara' necessario cancellare l'account e ricrearlo da zero.
- Posta in arrivo (POP3 o IMAP): pop.acantho.net
- Posta in uscita (SMTP): smtp.acantho.net
- Nome utente posta elettronica: il tuo indirizzo di posta elettronica, completo del dominio, ovvero cio' che sta a destra della chiocciola. Ad esempio: mario.rossi@acantho.it
- Password: la tua password.
- Memorizza password: controlla che sia selezionato.
- Accesso tramite autenticazione non crittografata: controlla che sia selezionato.
- Autenticazione del server necessaria: controlla che non sia selezionato.
Nota sull'autenticazione:
L'autenticazione in uscita per il server SMTP e' necessaria per poter spedire utilizzando connessioni ADSL non Acantho, come Telecom Italia, Fastweb o le connessioni 3G di cellulari e tablet.
Per attivare l'autenticazione in uscita controlla l'apposita sezione di questa guida.
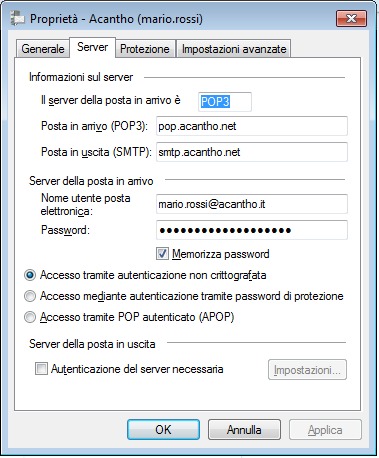
- Seleziona la scheda "Impostazioni avanzate", tra le voci a schedario nella parte alta della finestra.
- Completa campi "Posta in uscita (SMTP)", "Posta in arrivo (POP3)" (oppure "Posta in arrivo (IMAP)" se avete scelto il protocollo IMAP), i relativi "Il server necessita di una connessione protetta (SSL)" e "Conserva una copia dei messaggi sul server":
- Posta in uscita (SMTP): 25
- Il server necessita di una connessione protetta (SSL): controlla che non sia selezionato.
- Posta in arrivo (POP3 o IMAP): 110 per il protocollo POP, 143 per il protocollo IMAP.
- Il server necessita di una connessione protetta (SSL): controlla che non sia selezionato.
- Conserva una copia dei messaggi sul server: controlla che non sia selezionato.
Protocollo POP3:
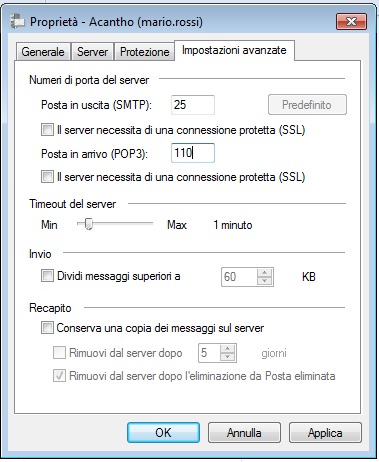
- Fai clic sul pulsante "OK".
- La casella di posta e' modificata correttamente.
ATTIVARE L'AUTENTICAZIONE IN USCITA PER IL SERVER SMTP IN WINDOWS LIVE MAIL 2012
- Apri Windows Live Mail 2012.
- Nella colonna di sinistra, scorri le varie caselle di posta configurate e seleziona la tua casella Acantho (ad esempio mario.rossi@acantho.it), con un singolo clic.
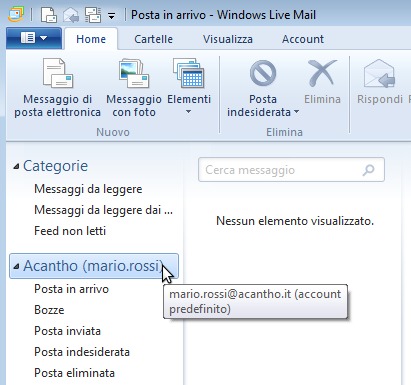
- Seleziona il menu "Account" dalla barra dei menu, nella parte alta della finestra.
- Fai clic sul pulsante "Proprieta'".
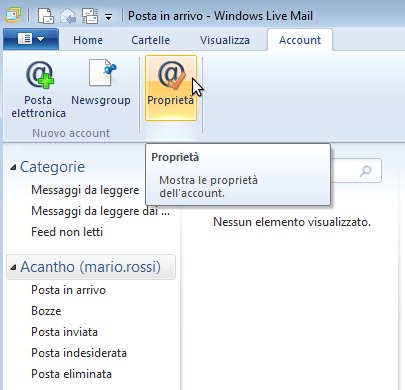
- Procedura alternativa.
In alternativa, puoi seguire questa procedura: nella colonna di sinistra, scorri le varie caselle di posta configurate e fai clic destro sulla tua casella Acantho (ad esempio mario.rossi@acantho.it).
Si aprira' un menu a tendina: fai clic sulla voce "Proprieta'".
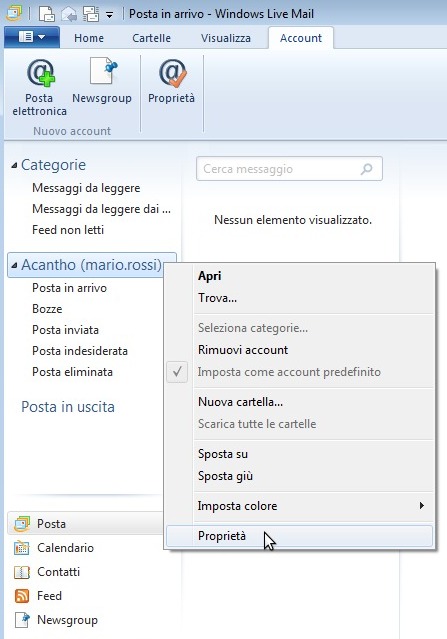
- Si aprira' la finestra "Proprieta'" dell'account selezionato.
- Seleziona la scheda "Server", tra le voci a schedario nella parte alta della finestra.
- Completa i campi "Il server della posta in arrivo e'", "Posta in arrivo (POP3)" (oppure "Posta in arrivo (IMAP)", se avete scelto il protocollo IMAP), "Posta in uscita (SMTP)", "Nome utente posta elettronica", "Password", "Memorizza password", "Accesso tramite autenticazione non crittografata" e "Autenticazione del server necessaria":
- Il server della posta in arrivo e': non e' possibile modificare la tipologia di server da POP3 a IMAP (o viceversa). Per cambiare tipologia sara' necessario cancellare l'account e ricrearlo da zero.
- Posta in arrivo (POP3 o IMAP): pop.acantho.net
- Posta in uscita (SMTP): smtp.acantho.net
- Nome utente posta elettronica: il tuo indirizzo di posta elettronica, completo del dominio, ovvero cio' che sta a destra della chiocciola. Ad esempio: mario.rossi@acantho.it
- Password: la tua password.
- Memorizza password: controlla che sia selezionato.
- Accesso tramite autenticazione non crittografata: controlla che sia selezionato.
- Autenticazione del server necessaria: controlla che sia selezionato.
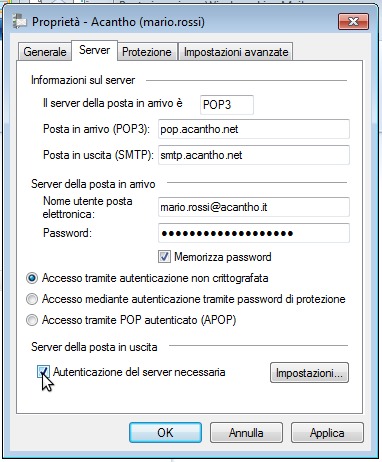
- Fai clic sul pulsante Impostazioni...
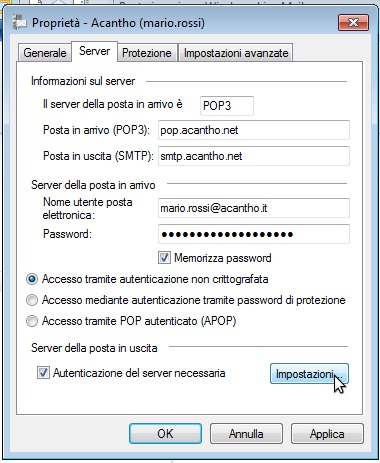
- Si aprira' la finestra "Server della posta in uscita"
- Seleziona la voce "Usa le stesse impostazioni del server della posta in arrivo".
- Fai clic sul pulsante OK.
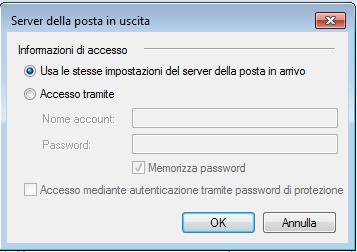
- Seleziona la scheda "Impostazioni avanzate", tra le voci a schedario nella parte alta della finestra.
- Completa campi "Posta in uscita (SMTP)", "Posta in arrivo (POP3)" (oppure "Posta in arrivo (IMAP)", se avete scelto il protocollo IMAP), i relativi "Il server necessita di una connessione protetta (SSL)" e "Conserva una copia dei messaggi sul server":
- Posta in uscita (SMTP): 25
- Il server necessita di una connessione protetta (SSL): controlla che non sia selezionato.
- Posta in arrivo (POP3 o IMAP): 110 per il protocollo POP, 143 per il protocollo IMAP
- Il server necessita di una connessione protetta (SSL): controlla che non sia selezionato.
- Conserva una copia dei messaggi sul server: controlla che non sia selezionato.
Protocollo POP3:
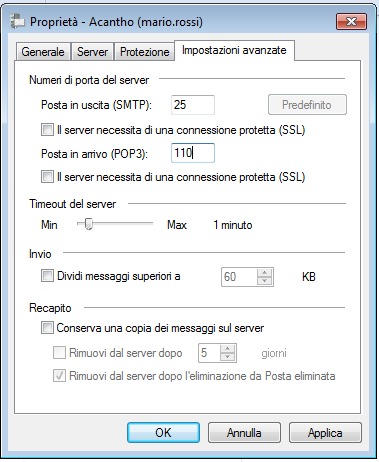
- Fai clic sul pulsante "OK".
- L'autenticazione in uscita per il server SMTP e' configurata.
Nota:
La guida che avete letto e' parzialmente tratta dalla seguente pagina del supporto tecnico Microsoft: Configurare Windows Live Mail 2011 per l'account di posta elettronica
|