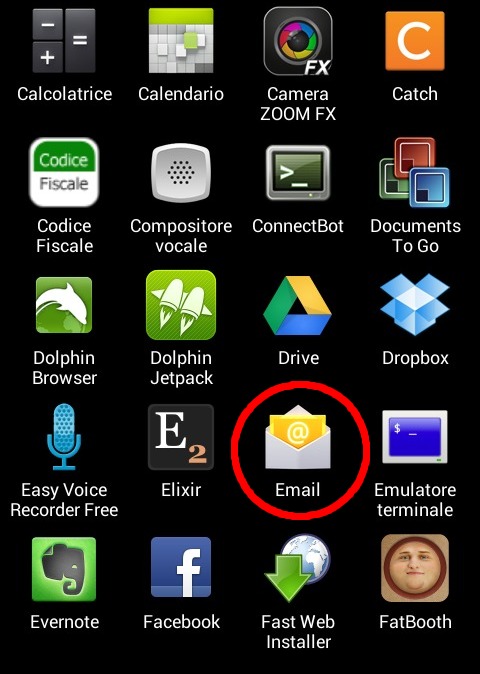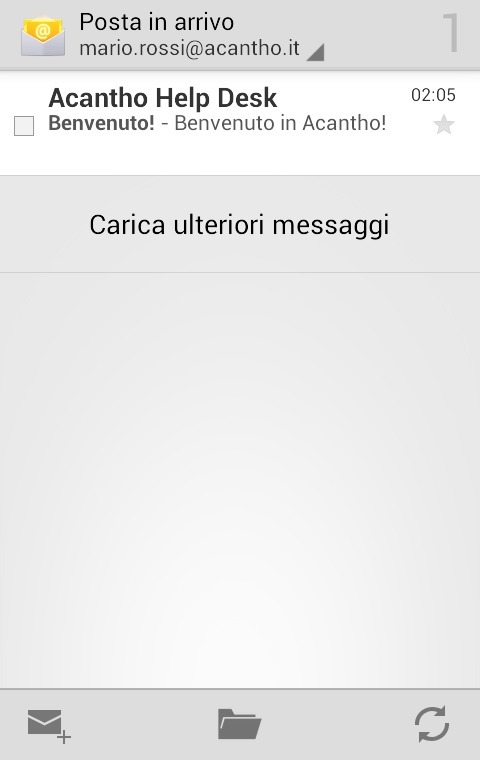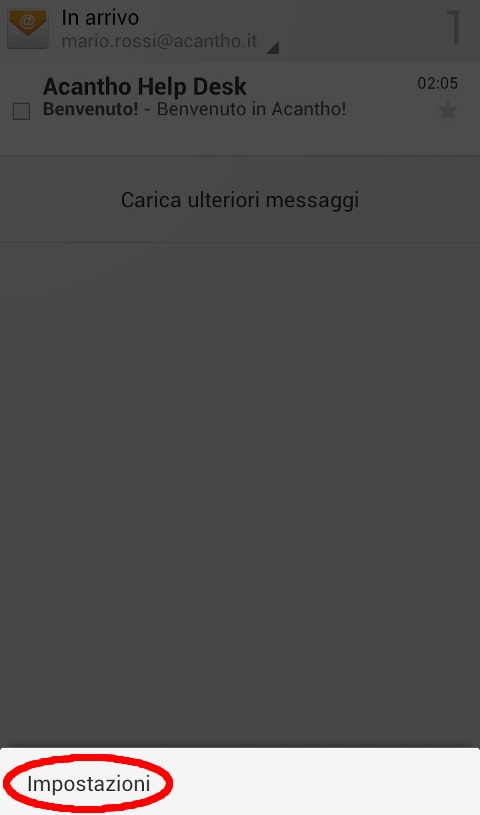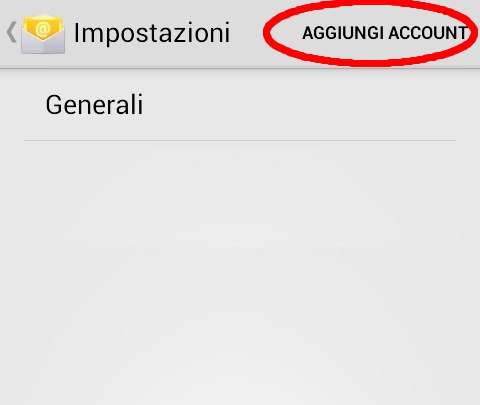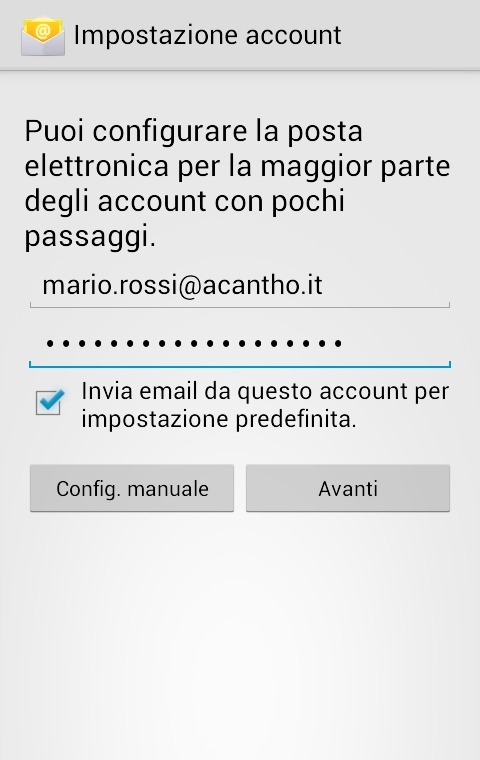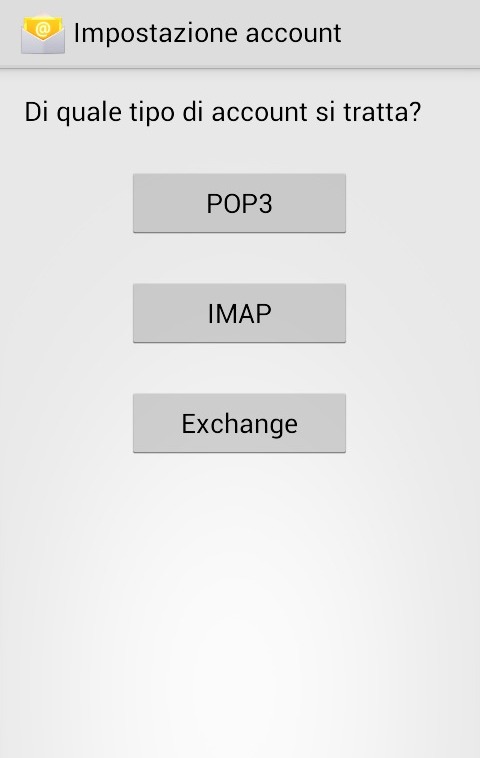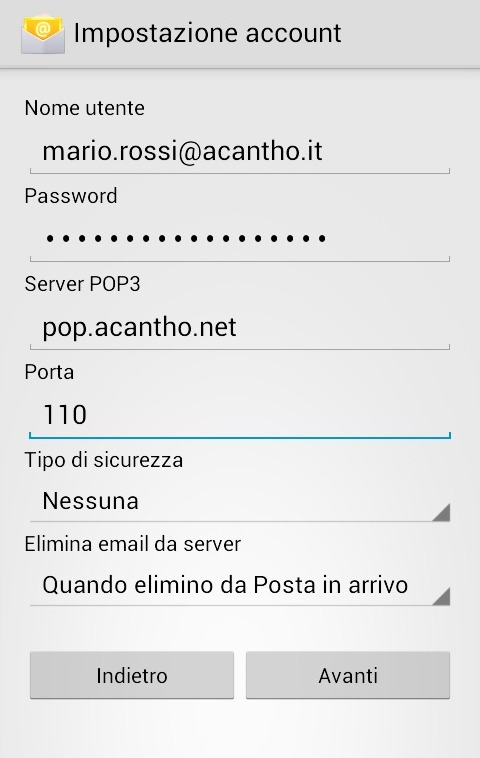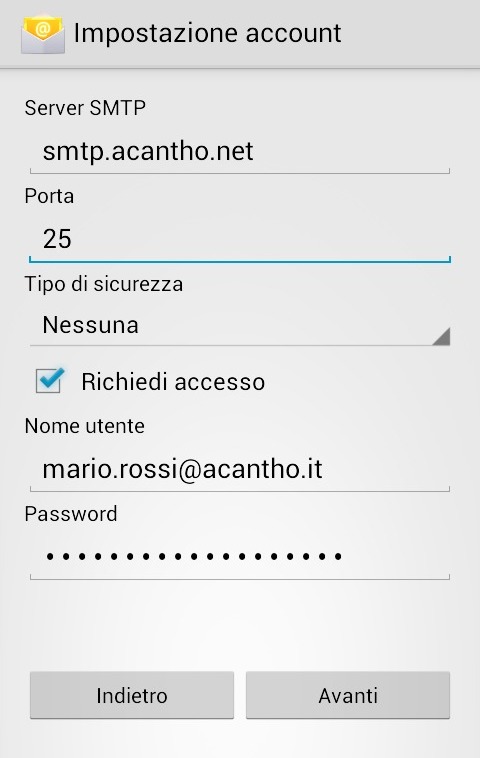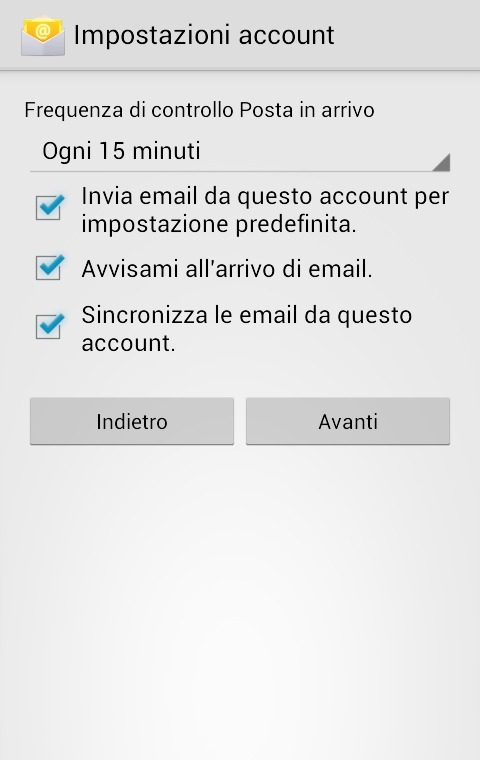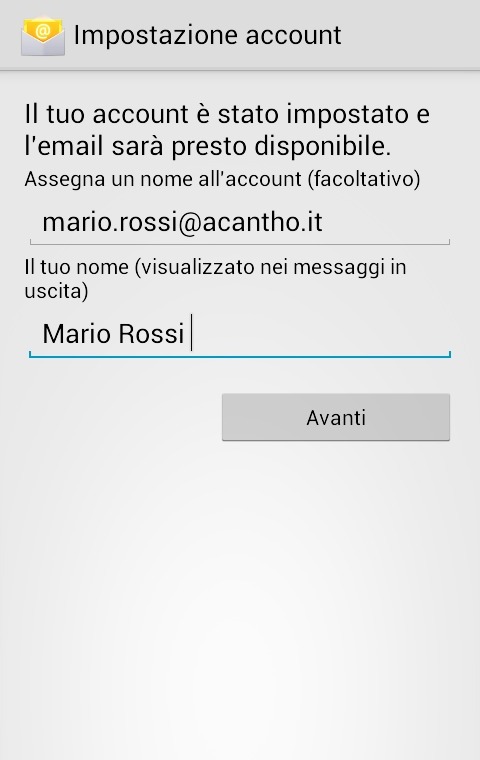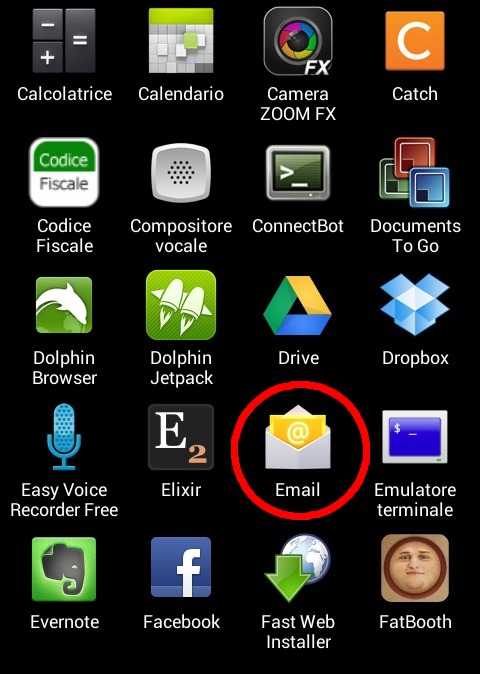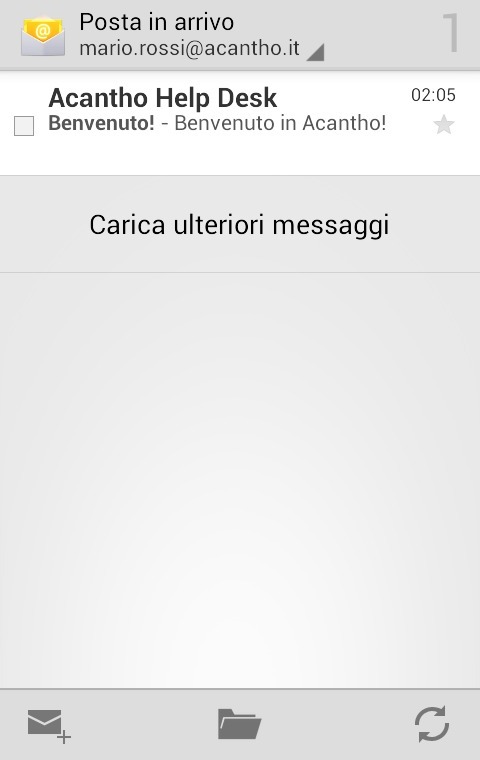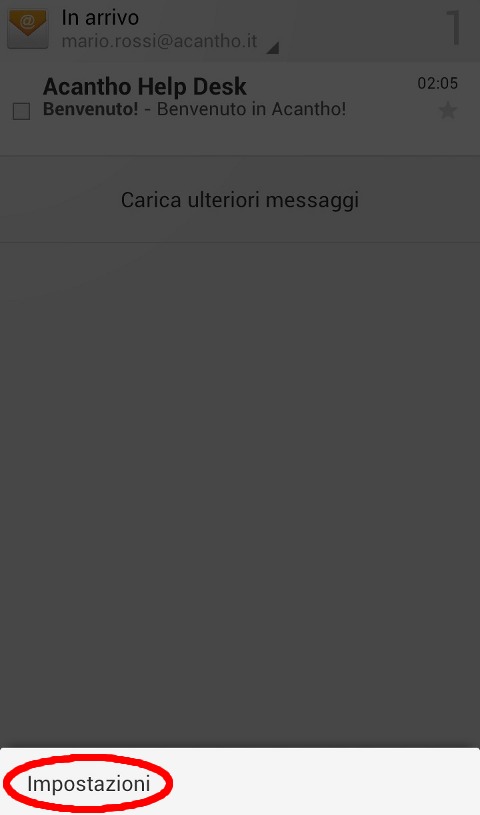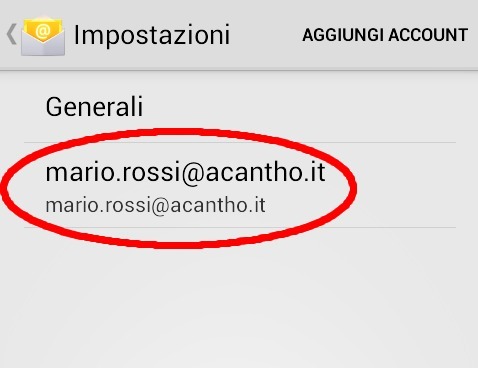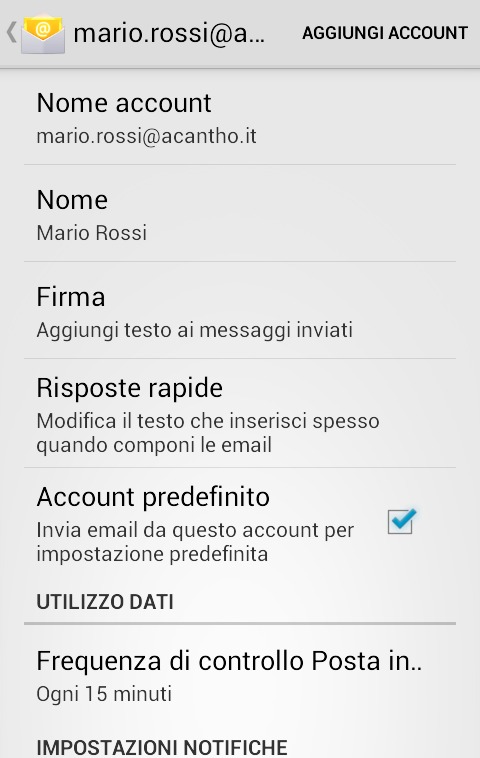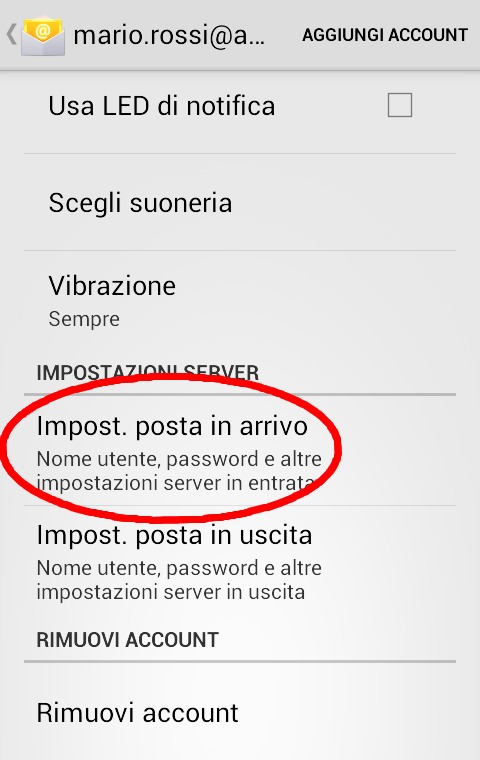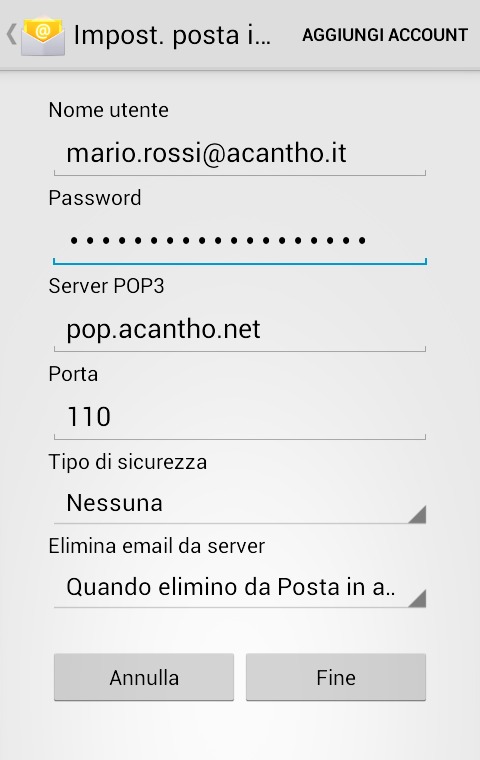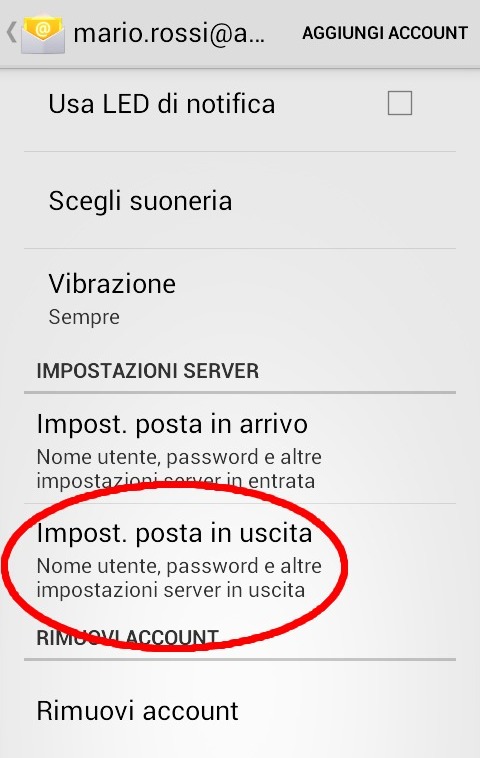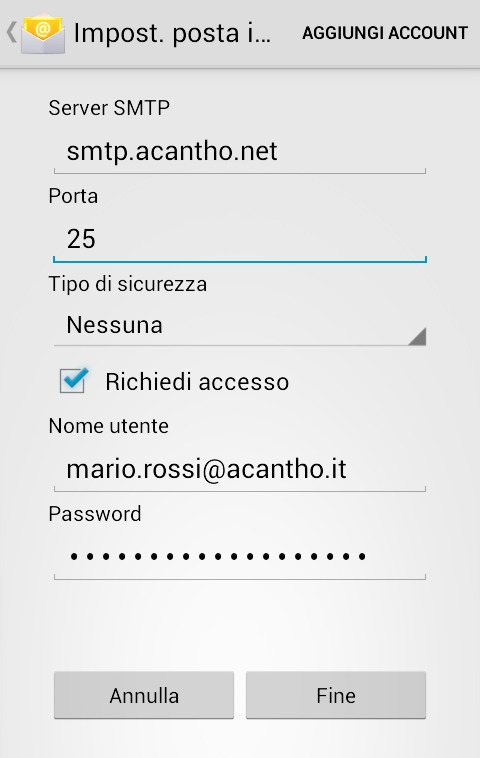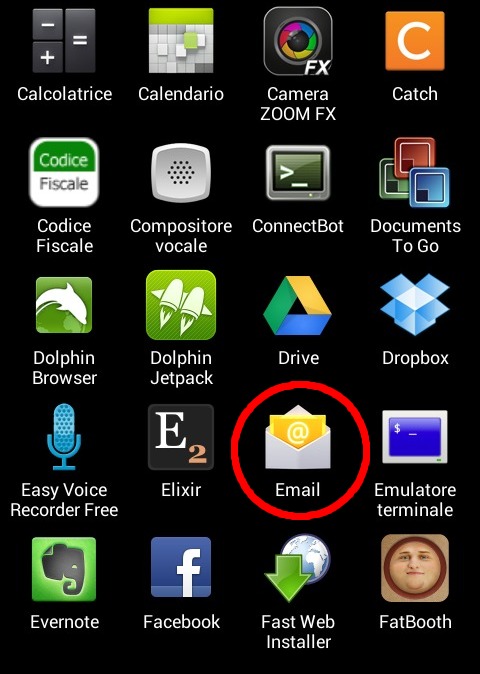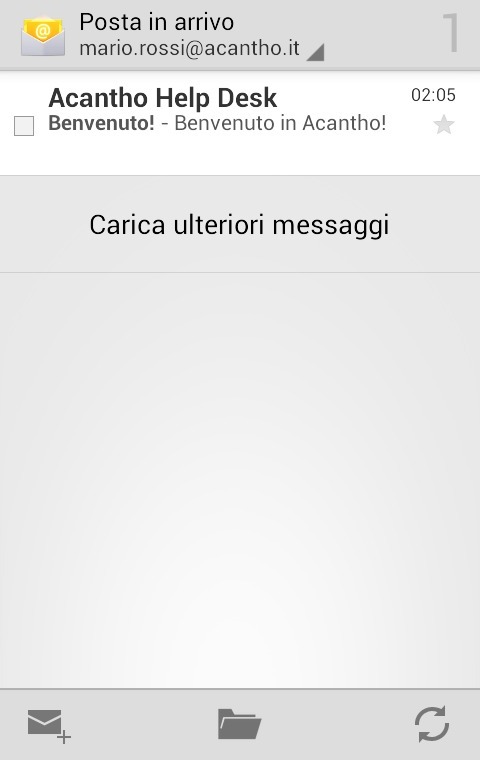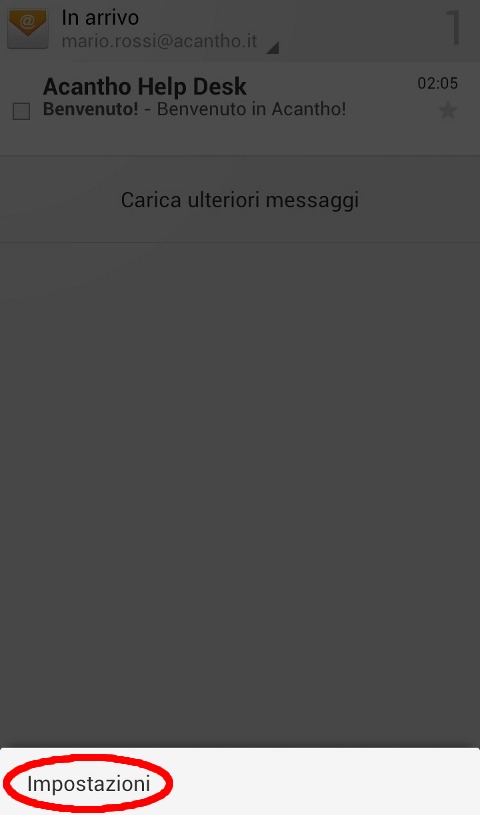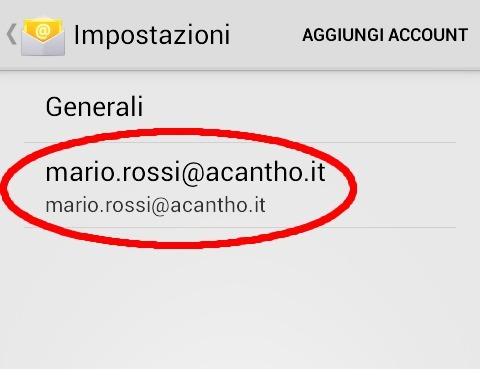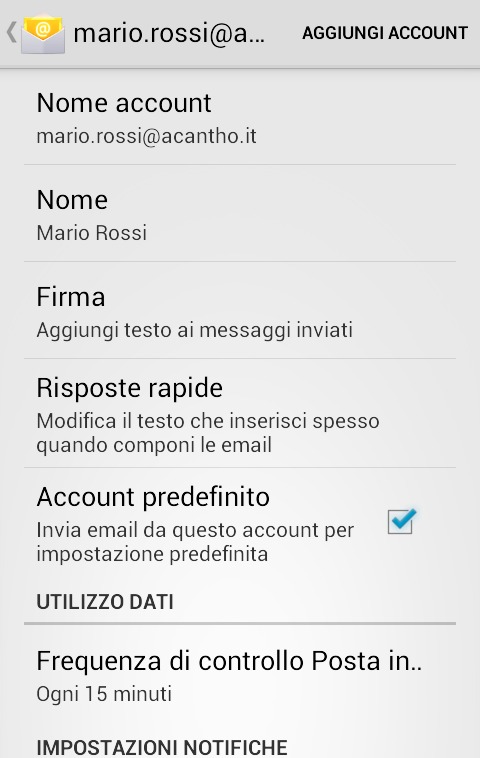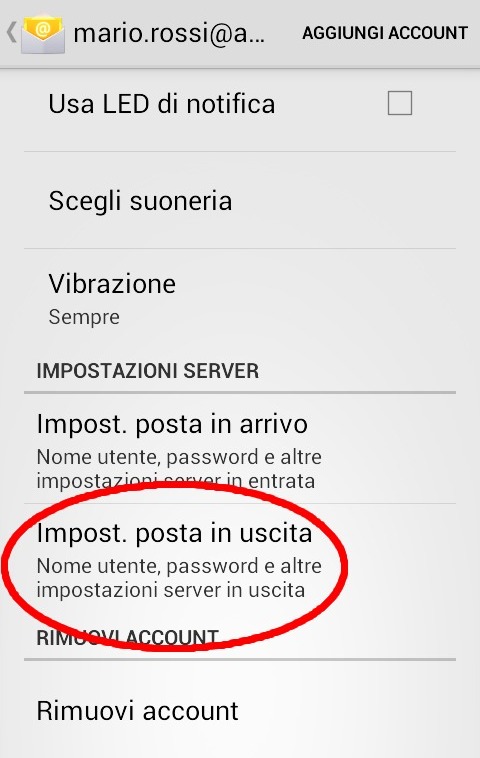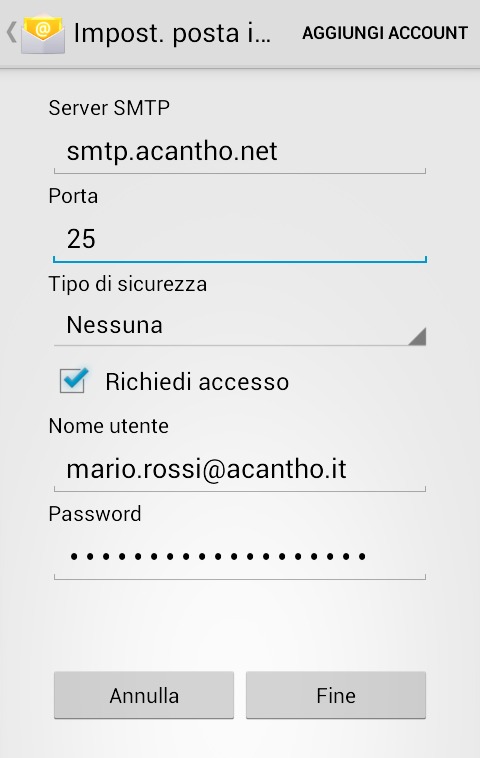|
Guida aggiornata a: Dicembre 2012
AGGIUNGERE UNA NUOVA CASELLA DI POSTA ELETTRONICA SU UN CELLULARE O TABLET ANDROID CON L'APPLICAZIONE EMAIL
- Apri l'applicazione "Email".
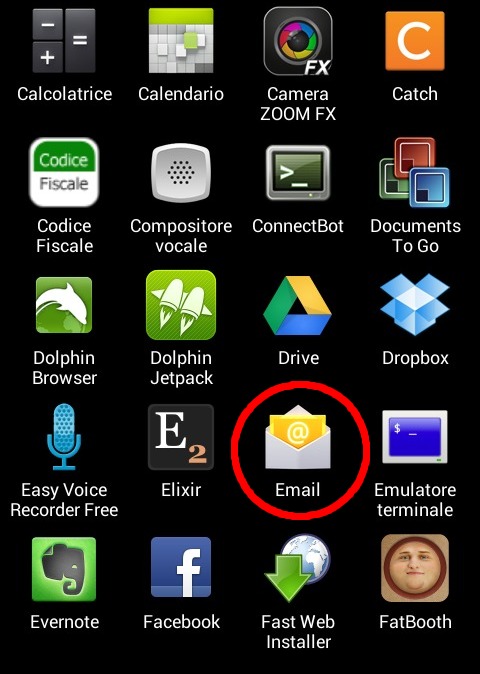
- Se hai gia' altre caselle configurate si aprira' la schermata principale dell'applicazione (prosegui al punto 3). In caso contrario, si aprira' la procedura guidata, nel menu "Impostazione account" (salta al punto 7).
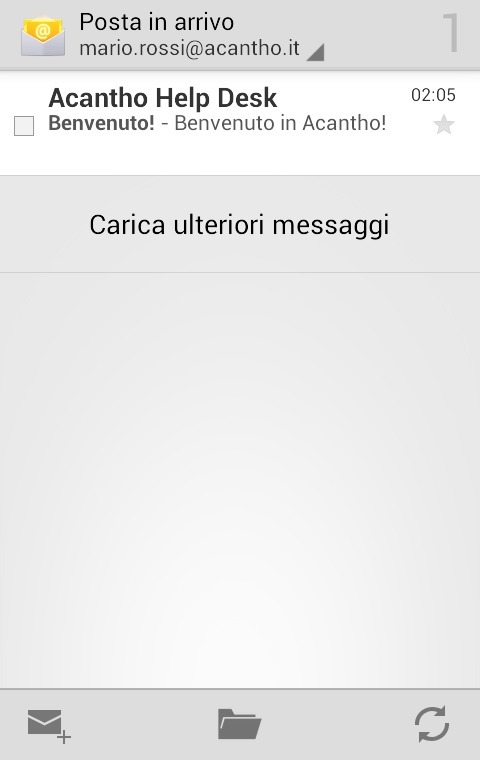
- Premi il tasto fisico "Menu" del tuo dispositivo (si tratta di uno dei tasti esterno al touchscreen, solitamente posizionati nella parte inferiore del dispositivo).
- Si aprira' un menu a tendina, nella parte inferiore dello schermo: fai clic su "Impostazioni".
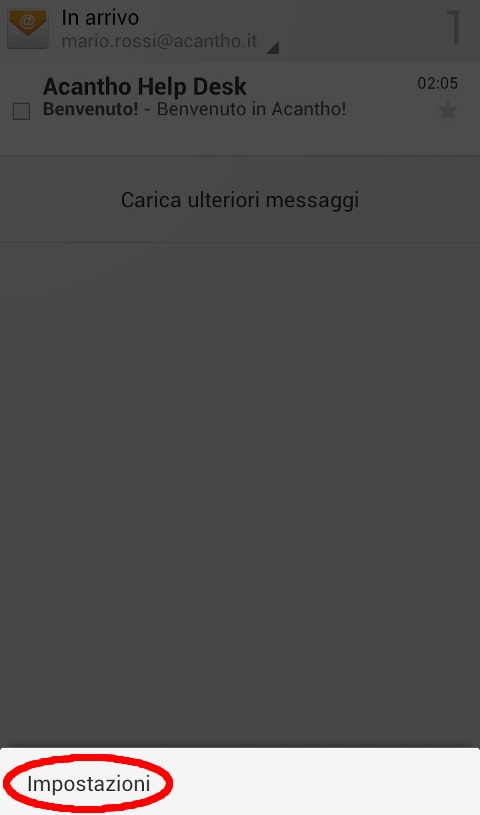
- Si aprira' la finestra "Impostazioni".
- Fai clic sul pulsante "Aggiungi account" in alto a destra.
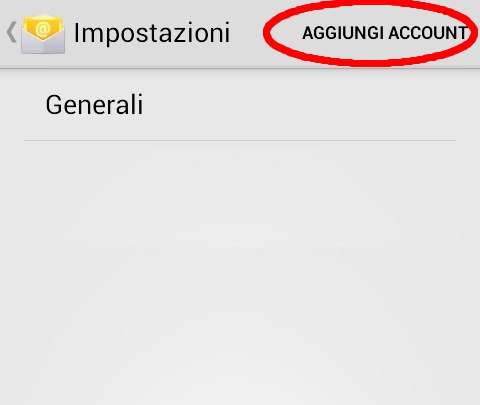
- Si aprira' la finestra "Impostazione account".
- Completa i campi "Indirizzo email", "Password" e "Invia email da questo account per impostazione predefinita":
- Indirizzo email: il tuo indirizzo di posta elettronica, completo del dominio, ovvero cio' che sta a destra della chiocciola. Ad esempio: mario.rossi@acantho.it
- Password: la tua password.
- Invia email da questo account per impostazione predefinita: controlla che sia selezionato.
Fai clic sul pulsante "Config. manuale".
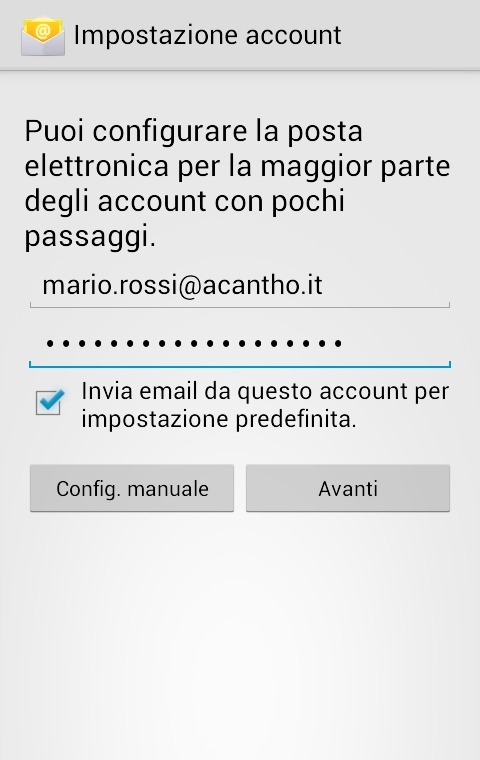
- Si aprira' la finestra "Di quale tipo di account si tratta?".
- Scegli il tipo di account che preferisci, tra POP3 o IMAP, a seconda delle tue esigenze (si veda la nota Differenze fra POP3 e IMAP su Wikipedia).
Se non sai cosa scegliere, seleziona IMAP.
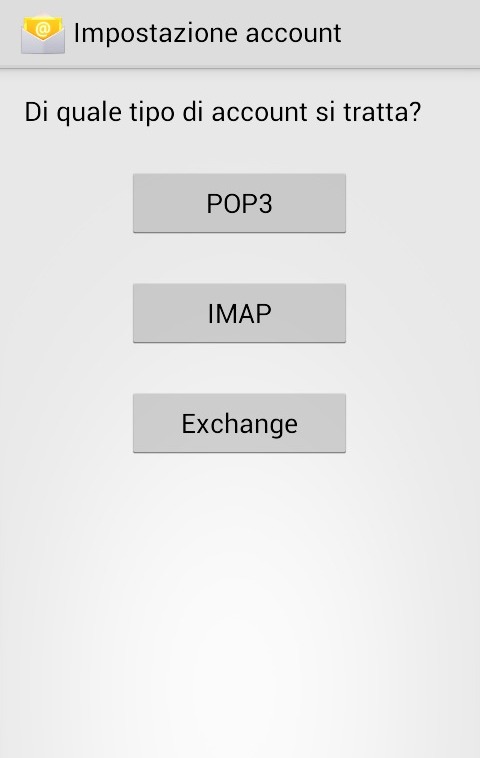
- Si aprira' la finestra "Impostazione account", riguardante la configurazione della "Posta in arrivo".
- Completa i campi "Nome utente", "Password", "Server POP3 (o IMAP)", "Porta", "Tipo di sicurezza" e "Elimina email da server":
- Nome utente: il tuo indirizzo di posta elettronica, completo del dominio, ovvero cio' che sta a destra della chiocciola. Ad esempio: mario.rossi@acantho.it
- Password: la tua password.
- Server POP3 (o IMAP): pop.acantho.net
- Porta: 110 per il protocollo POP, 143 per il protocollo IMAP.
- Tipo di sicurezza: nessuna.
- Elimina email da server: quando elimino da Posta in arrivo.
Fai clic sul pulsante "Avanti".
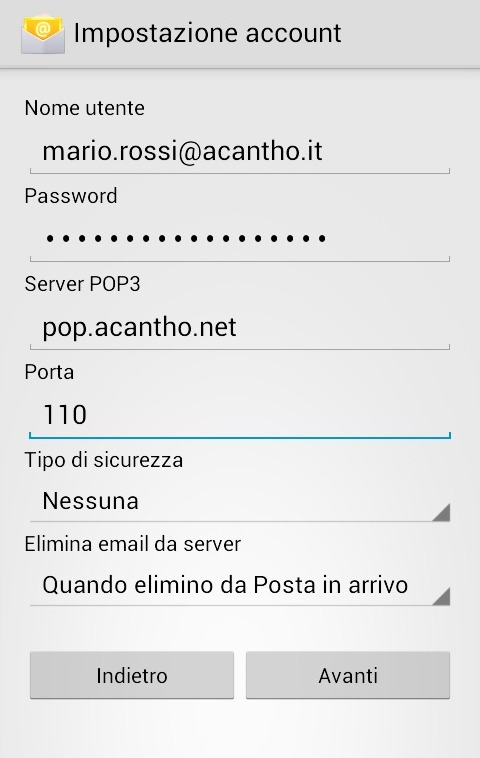
- Si aprira' la finestra "Impostazione account", riguardante la configurazione della "Posta in uscita".
- Completa i campi "Server SMTP", "Porta", "Tipo di sicurezza", "Richiedi accesso", "Nome utente" e "Password":
- Server SMTP3: smtp.acantho.net
- Porta: 25
- Tipo di sicurezza: nessuna.
- Richiedi accesso: controlla che sia selezionato.
- Nome utente: il tuo indirizzo di posta elettronica, completo del dominio, ovvero cio' che sta a destra della chiocciola. Ad esempio: mario.rossi@acantho.it
- Password: la tua password.
Nota sull'autenticazione:
Selezionando il parametro "Richiedi accesso" viene attivata l'autenticazione in uscita per il server SMTP; questa e' necessaria per poter spedire utilizzando connessioni ADSL non Acantho, come Telecom Italia, Fastweb o le connessioni 3G.
Dato che stiamo configurando un dispositivo mobile, come un cellulare o un tablet, che solitamente utilizza diverse connessioni, wireless o 3G, e' conveniente attivare l'autenticazione in uscita, per riuscire a spedire in ogni occasione.
Fai clic sul pulsante "Avanti".
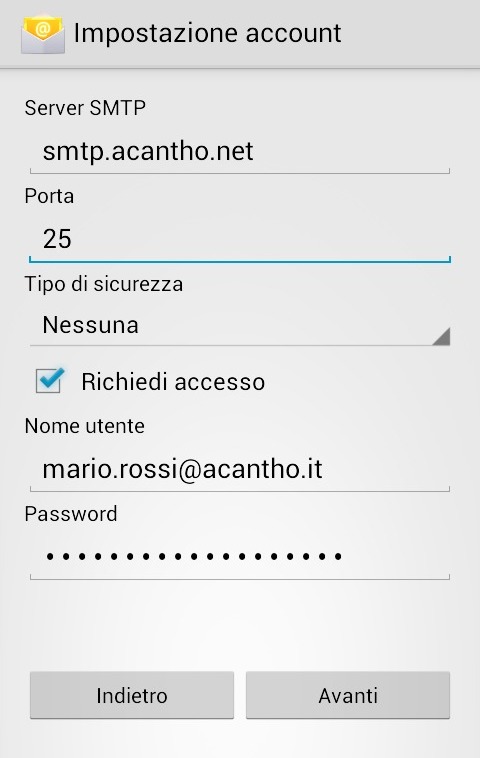
- Si aprira' la finestra "Impostazione account", riguardante la "Frequenza di controllo posta in arrivo".
- Completa i campi "Frequenza di controllo Posta in arrivo", "Invia email da questo account per impostazione predefinita", "Avvisami all'arrivo di email" e "Sincronizza le email da questo account":
- Frequenza di controllo Posta in arrivo: ogni 15 minuti.
- Invia email da questo account per impostazione predefinita: controlla che sia selezionato.
- Avvisami all'arrivo di email: controlla che sia selezionato.
- Sincronizza le email da questo account: controlla che sia selezionato.
Fai clic sul pulsante "Avanti".
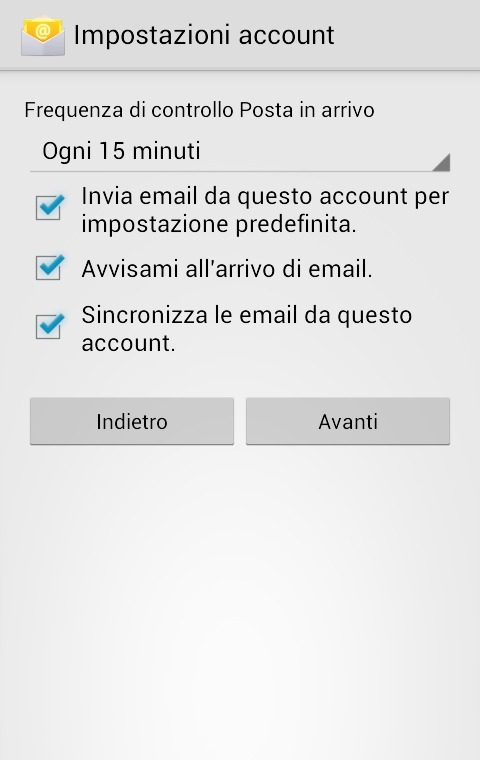
- Si aprira' la finestra conclusiva di "Impostazione account".
- Completa i campi "Assegna un nome all'account" e "Il tuo nome (visualizzato nei messaggi in uscita)":
- Assegna un nome all'account: il tuo indirizzo di posta elettronica, completo del dominio, ovvero cio' che sta a destra della chiocciola. Ad esempio: mario.rossi@acantho.it
- Il tuo nome (visualizzato nei messaggi in uscita): il tuo Nome e Cognome.
Fai clic sul pulsante "Avanti".
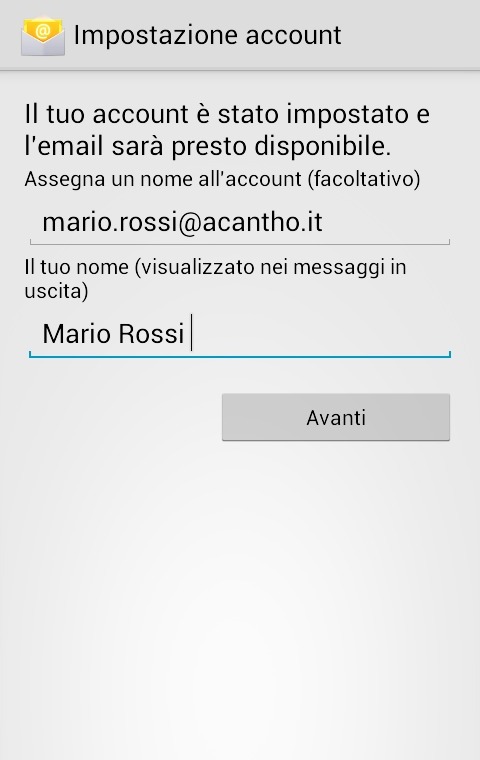
- L'aggiunta della nuova casella di posta e' terminata.
MODIFICARE UNA CASELLA DI POSTA ELETTRONICA SU UN CELLULARE O TABLET ANDROID CON L'APPLICAZIONE EMAIL
- Apri l'applicazione "Email".
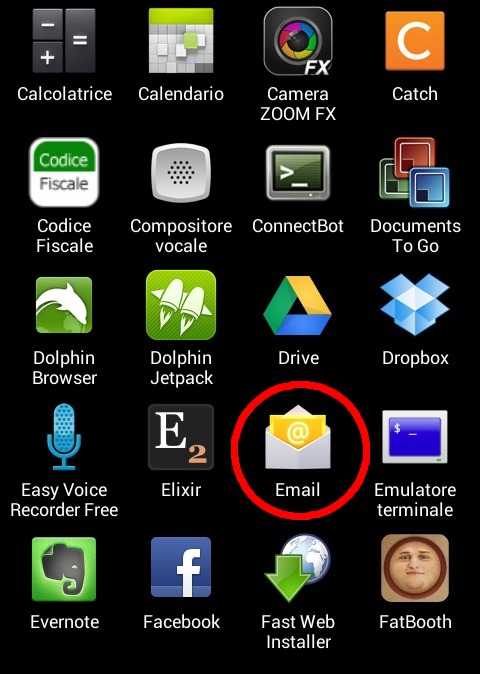
- Si aprira' la schermata principale dell'applicazione.
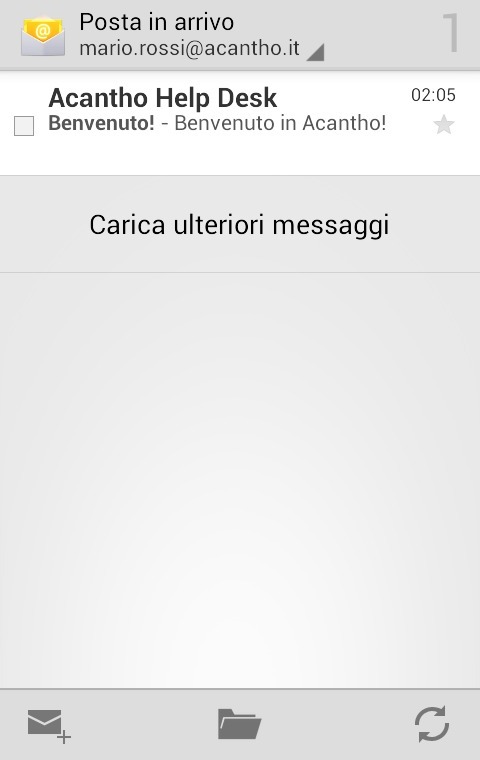
- Premi il tasto fisico "Menu" del tuo dispositivo (si tratta di uno dei tasti esterno al touchscreen, solitamente posizionati nella parte inferiore del dispositivo).
- Si aprira' un menu a tendina, nella parte inferiore dello schermo: fai clic su "Impostazioni".
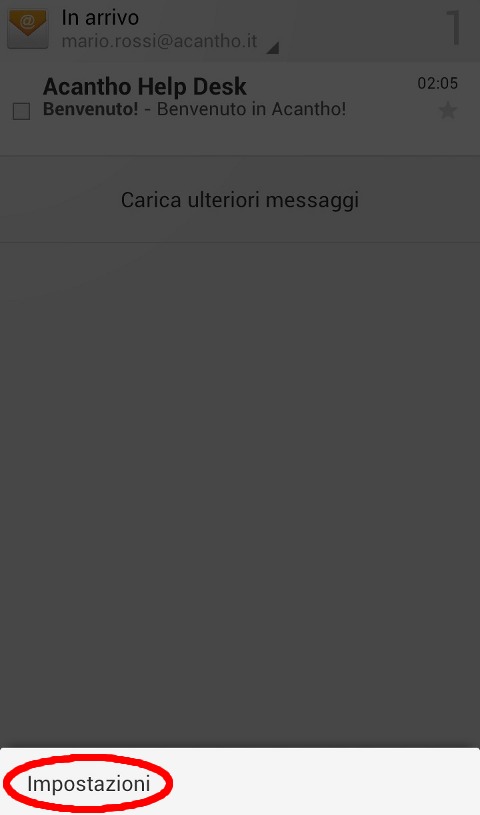
- Si aprira' la finestra "Impostazioni".
- Fai clic sulla tua casella Acantho (ad esempio mario.rossi@acantho.it).
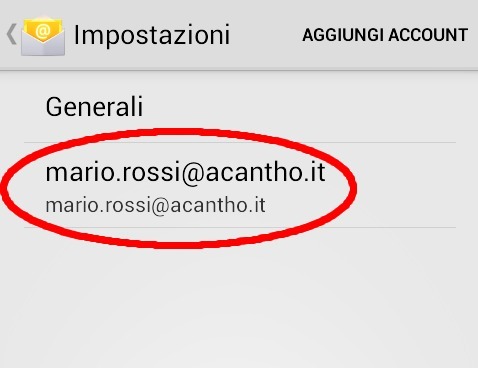
- Si aprira' la finestra riassuntiva delle "impostazioni della casella".
- Completa i campi "Nome account", "Nome" e "Frequenza di controllo Posta in arrivo":
- Nome account: il tuo indirizzo di posta elettronica, completo del dominio, ovvero cio' che sta a destra della chiocciola. Ad esempio: mario.rossi@acantho.it
- Nome: il tuo Nome e Cognome.
- Frequenza di controllo Posta in arrivo: ogni 15 minuti.
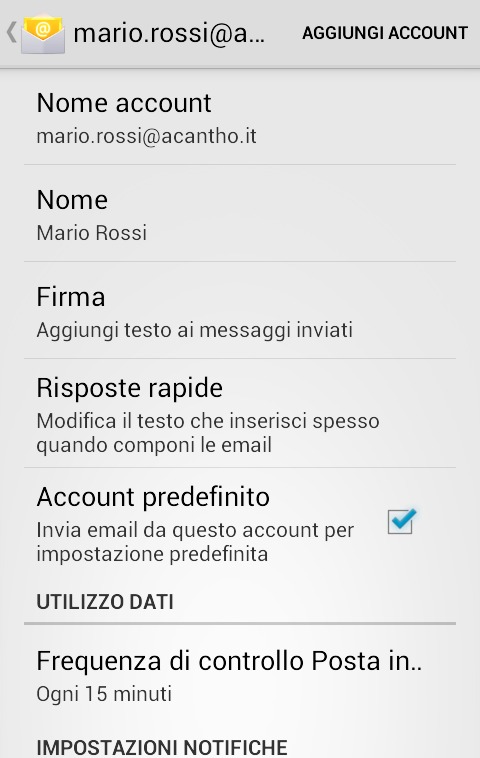
- Fai clic sul pulsante "Impost. posta in arrivo", che si trova verso la parte bassa della schermata, nella sezione "Impostazioni server".
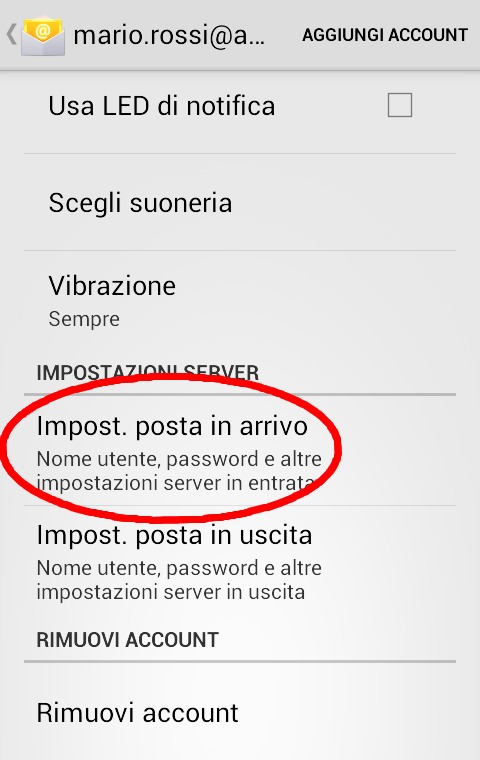
- Si aprira' la finestra "Impost. posta in arrivo".
- Completa i campi "Nome utente", "Password", "Server POP3 (o IMAP)", "Porta", "Tipo di sicurezza" e "Elimina email da server":
- Nome utente: il tuo indirizzo di posta elettronica, completo del dominio, ovvero cio' che sta a destra della chiocciola. Ad esempio: mario.rossi@acantho.it
- Password: la tua password.
- Server POP3 (o IMAP): pop.acantho.net
- Porta: 110 per il protocollo POP, 143 per il protocollo IMAP.
- Tipo di sicurezza: nessuna.
- Elimina email da server: quando elimino da Posta in arrivo.
Fai clic sul pulsante "Fine".
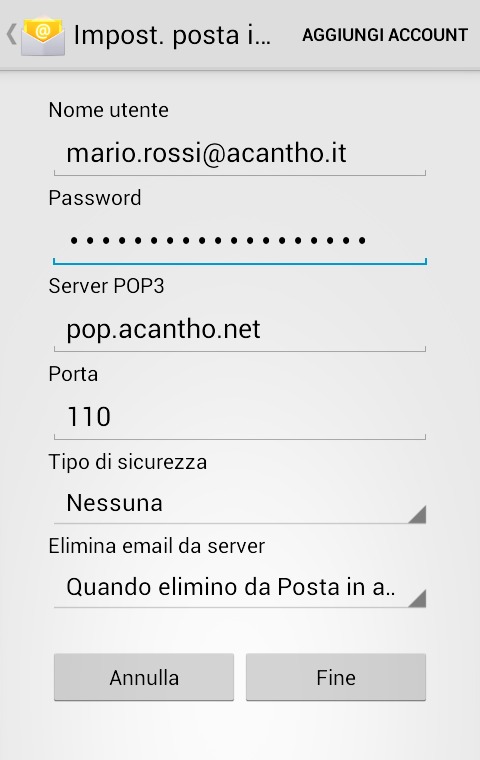
- Si aprira' nuovamente la finestra riassuntiva delle "impostazioni della casella".
- Fai clic sul pulsante "Impost. posta in uscita", che si trova verso la parte bassa della schermata, nella sezione "Impostazioni server".
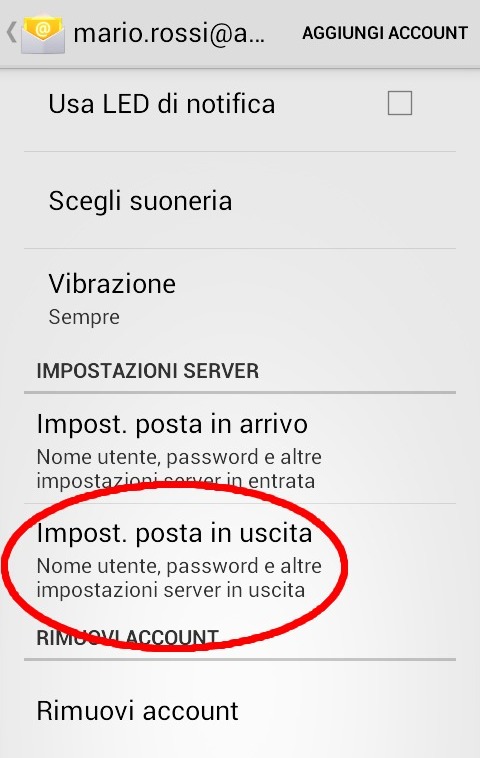
- Si aprira' la finestra "Impost. posta in uscita".
- Completa i campi "Server SMTP", "Porta", "Tipo di sicurezza", "Richiedi accesso", "Nome utente" e "Password":
- Server SMTP3: smtp.acantho.net
- Porta: 25
- Tipo di sicurezza: nessuna.
- Richiedi accesso: controlla che sia selezionato.
- Nome utente: il tuo indirizzo di posta elettronica, completo del dominio, ovvero cio' che sta a destra della chiocciola. Ad esempio: mario.rossi@acantho.it
- Password: la tua password.
Nota sull'autenticazione:
Selezionando il parametro "Richiedi accesso" viene attivata l'autenticazione in uscita per il server SMTP; questa e' necessaria per poter spedire utilizzando connessioni ADSL non Acantho, come Telecom Italia, Fastweb o le connessioni 3G.
Dato che stiamo configurando un dispositivo mobile, come un cellulare o un tablet, che solitamente utilizza diverse connessioni, wireless o 3G, e' conveniente attivare l'autenticazione in uscita, per riuscire a spedire in ogni occasione.
Fai clic sul pulsante "Fine".
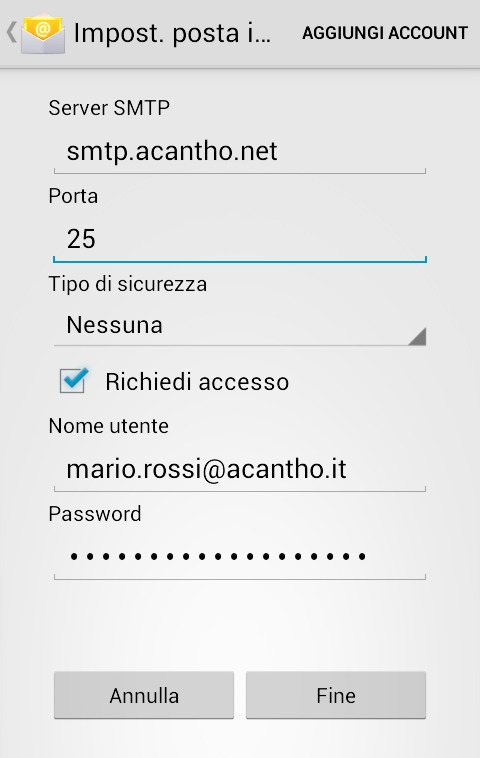
- La casella di posta e' modificata correttamente.
ATTIVARE L'AUTENTICAZIONE IN USCITA PER IL SERVER SMTP SU UN CELLULARE O TABLET ANDROID CON L'APPLICAZIONE EMAIL
- Apri l'applicazione "Email".
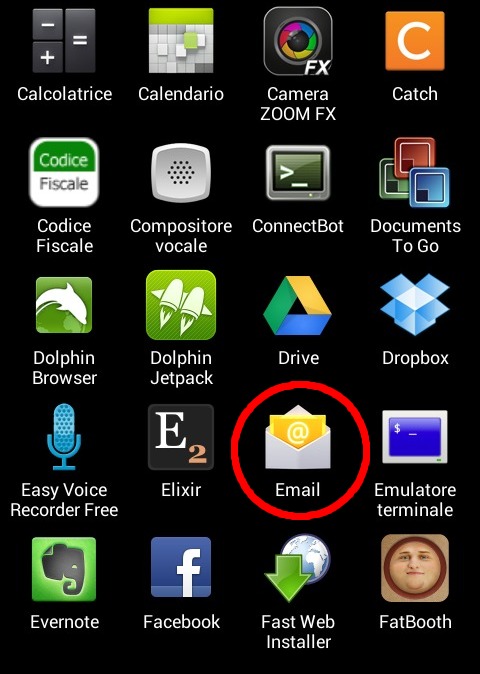
- Si aprira' la schermata principale dell'applicazione.
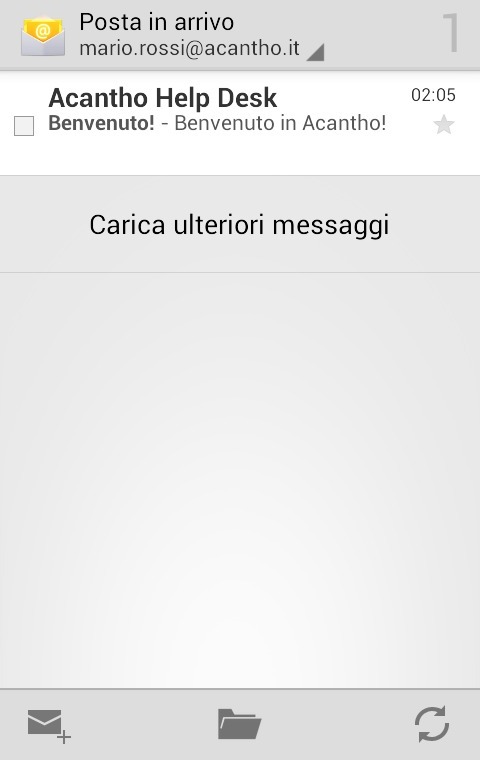
- Premi il tasto fisico "Menu" del tuo dispositivo (si tratta di uno dei tasti esterno al touchscreen, solitamente posizionati nella parte inferiore del dispositivo).
- Si aprira' un menu a tendina, nella parte inferiore dello schermo: fai clic su "Impostazioni".
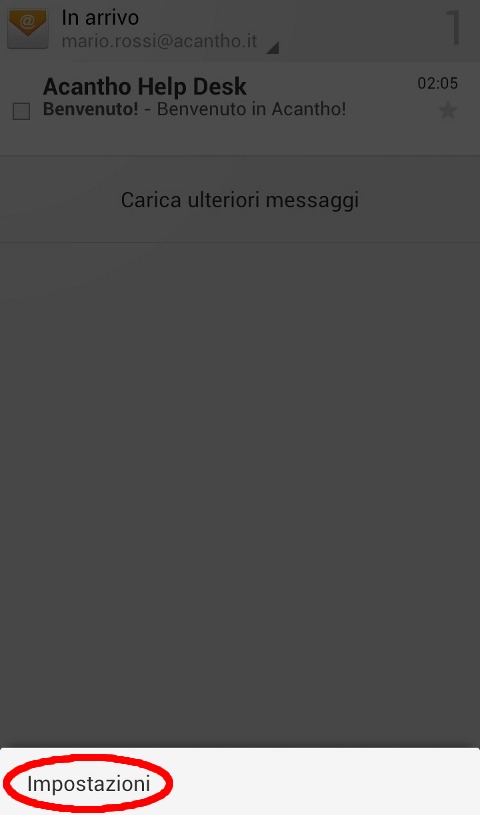
- Si aprira' la finestra "Impostazioni".
- Fai clic sulla tua casella Acantho (ad esempio mario.rossi@acantho.it).
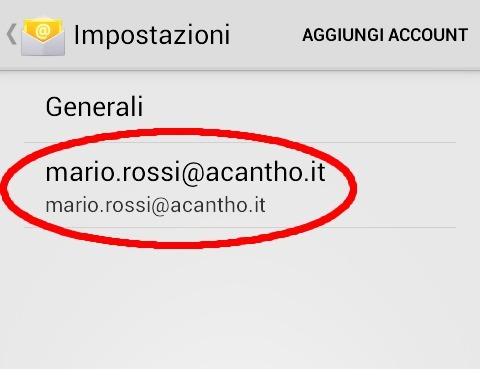
- Si aprira' la finestra riassuntiva delle "impostazioni della casella".
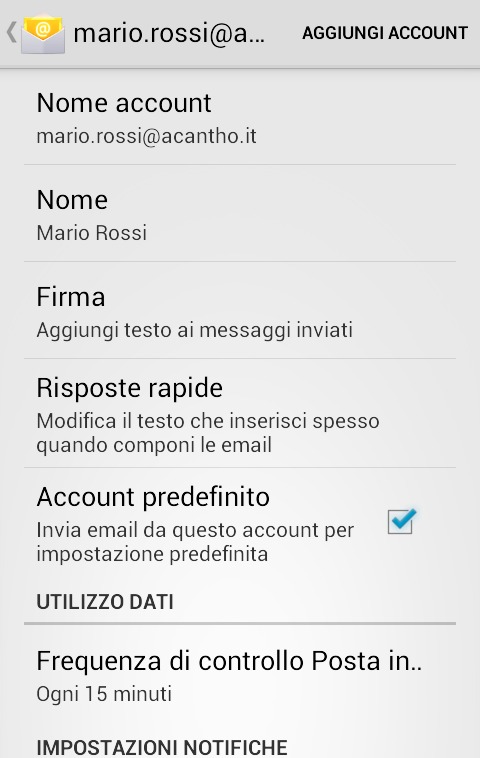
- Fai clic sul pulsante "Impost. posta in uscita", che si trova verso la parte bassa della schermata, nella sezione "Impostazioni server".
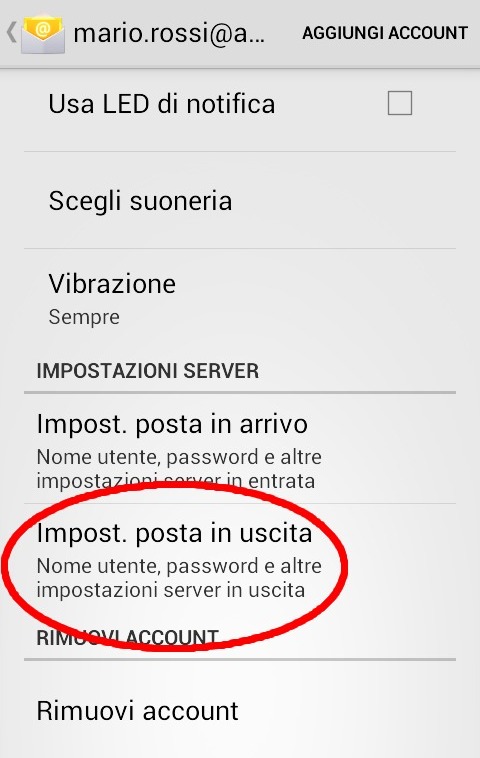
- Si aprira' la finestra "Impost. posta in uscita".
- Completa i campi "Richiedi accesso", "Nome utente" e "Password":
- Richiedi accesso: controlla che sia selezionato.
- Nome utente: il tuo indirizzo di posta elettronica, completo del dominio, ovvero cio' che sta a destra della chiocciola. Ad esempio: mario.rossi@acantho.it
- Password: la tua password.
Fai clic sul pulsante "Fine".
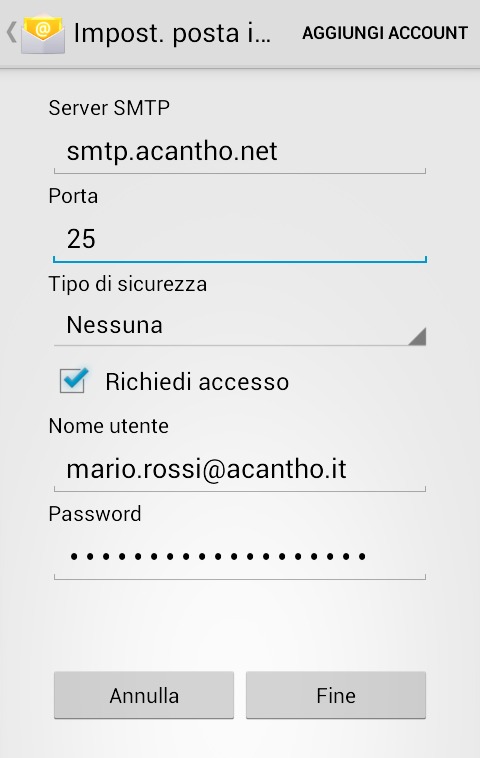
- L'autenticazione in uscita per il server SMTP e' configurata.
Nota:
La guida che avete letto e' stata creata utilizzando Android 4.1 (Jelly Bean); versioni differenti del sistema operativo possono portare ad alcune differenze nelle procedure.
|